The hibernation file “hiberfil.sys” uses Windows for a faster boot . By default, the sleep mode of Windows 7, 8 and Windows 10 is always active and occupies up to 75% of the built-in main memory of the Windows PC. The “hiberfil.sys” file can consume considerable storage space, especially for smaller start-up partitions on an SSD.
For example, it may be desirable for the hibernation feature to be completely disabled and the hiberfil.sys file to be deleted. Manual deletion of the file is not possible because it is permanently accessible from the Windows system. Below you can see an example of a Hiberfil.sys in Windows Explorer, which has a size of approx.2.7GB on a Windows 10 PC with 4GB RAM.
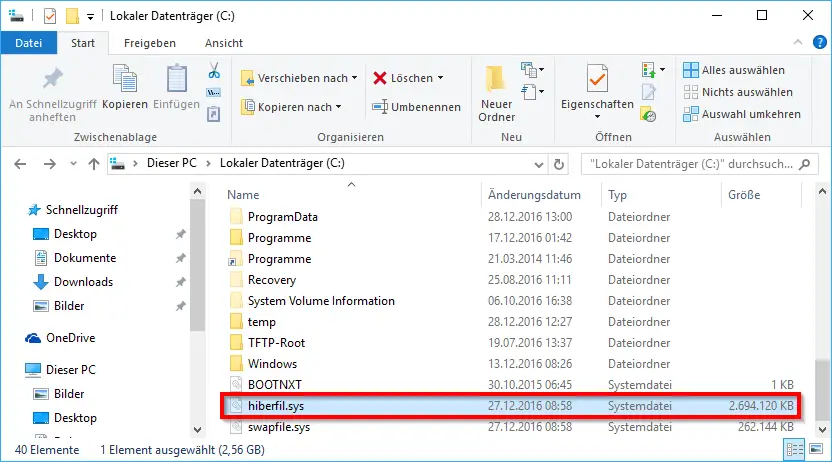
To delete this file completely, you have to use the command ” powercfg “. This command has a very large number of parameters.
Delete hibernation file Hiberfil.sys
Please open an MS-DOS prompt with administrator rights via the Win-X (Windows key + “X”) menu and enter the following command.
Powercfg / hibernate off
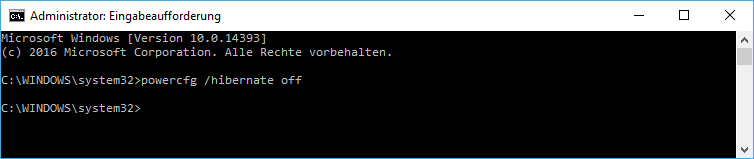
The hibernation mode is then switched off immediately, the ” hiberfil.sys ” file is deleted and the storage space is released. Manual deletion of the file is not necessary. About the command
Powercfg / hibernate on
the hibernation file can be switched on again at any time and the hiberfil.sys file is generated again immediately.
Change the size of the Hiberfil.sys
If you want to change the size of hiberfil.sys , you can do so by issuing the following command.
Powercfg / hibernate / size VALUE
The “VALUE” is always based on the total capacity of the RAM. With a value of 50 and a main memory of 4GB, it is just under 2GB for Hiberfil.sys. The parameters / Hibernate can by “the way also easy / H to be replaced,” the Kommendo’s is then just ” Powercfg / H off “.
Hibernate settings in the registry
Of course there is also the possibility to map all the described Hibernate settings via the registry . To do this, you have to jump to the following key in the Windows Registry Editor (regedit.exe).
HKEY_LOCAL_MACHINE SYSTEM CurrentControlSet Control Power
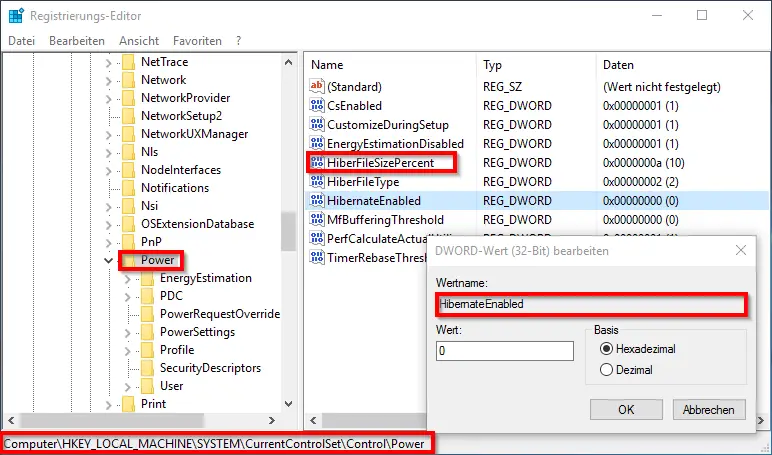
If you are looking for a tool with which you can jump to a registry key very quickly without having to wiggle through the whole tree, take a look at the “regjump” tool .
In this key there are the equivalent entries to configure Hibernate .
HibernateEnabled = 0 (hibernation mode is switched off)
HibernateEnabled = 1 (hibernation mode is switched on)
HiberFileSizePercent = Specification of the value for the size of the Hiberfil.sys
Of course, you could also distribute these registry entries very easily and practically using group guidelines, without having to configure each PC individually.
Below we have listed other interesting articles here on Windows FAQ .
– Prevent installation of faulty or broken Windows 10 updates. (wushowhide.diagcab)
– Shut down Windows 10 with the “SlideToShutDown” command
– This app cannot be opened – Windows 10 administrator account – Create
Windows 10 installation USB stick
– Hide Windows 10 folder without symbol and name
– Measure Windows boot time and time for shutting down Windows exactly
– Change default printer via registry
– Copy / move process in Explorer with key combination undo