Anyone who works a lot with Outlook will know the function of the email address suggestions . These automatic suggestions of e-mail addresses to which e-mails have already been sent to you are usually a useful and useful Outlook function.
We have shown you below how this email proposal currently looks in Outlook 365 or Outlook 2016.
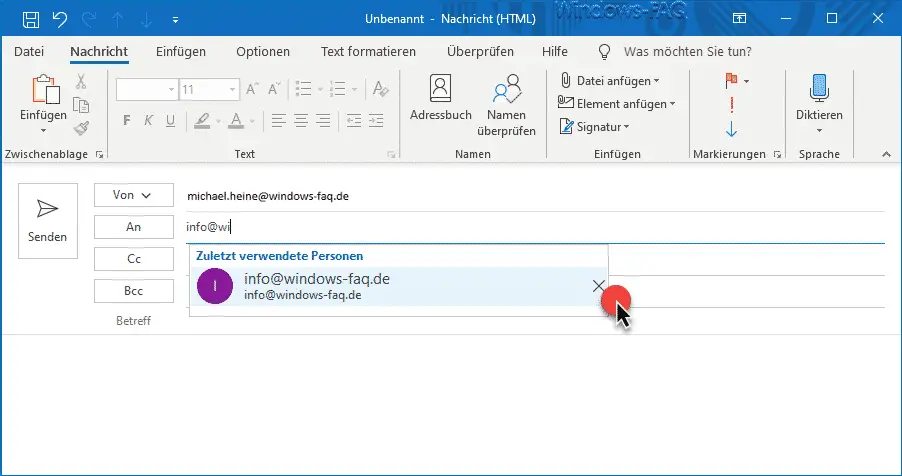
Microsoft has changed the presentation of the e-mail auto suggestions from time to time, currently it is as shown in the picture. Usually you need to press the TAB key on the suggestion in question and the entire email address will be displayed transferred to the AN, CC or BCC field.
If you want to remove an e-mail address from this list of suggestions , just click on the ” X ” at the end of the e-mail proposal.
Deactivate auto complete completely
If you do not want to use this AutoComplete function , you can completely deactivate it. For this you call the point in Outlook
file
and
Options
and then select the item in the left options
You will then see all Outlook email settings. The setting you are looking for for AutoComplete can be found relatively far below in the ” Send messages ” area. There you will find the option
When filling in the “To”, “Cc” and “Bcc” lines, suggest names using the AutoComplete list
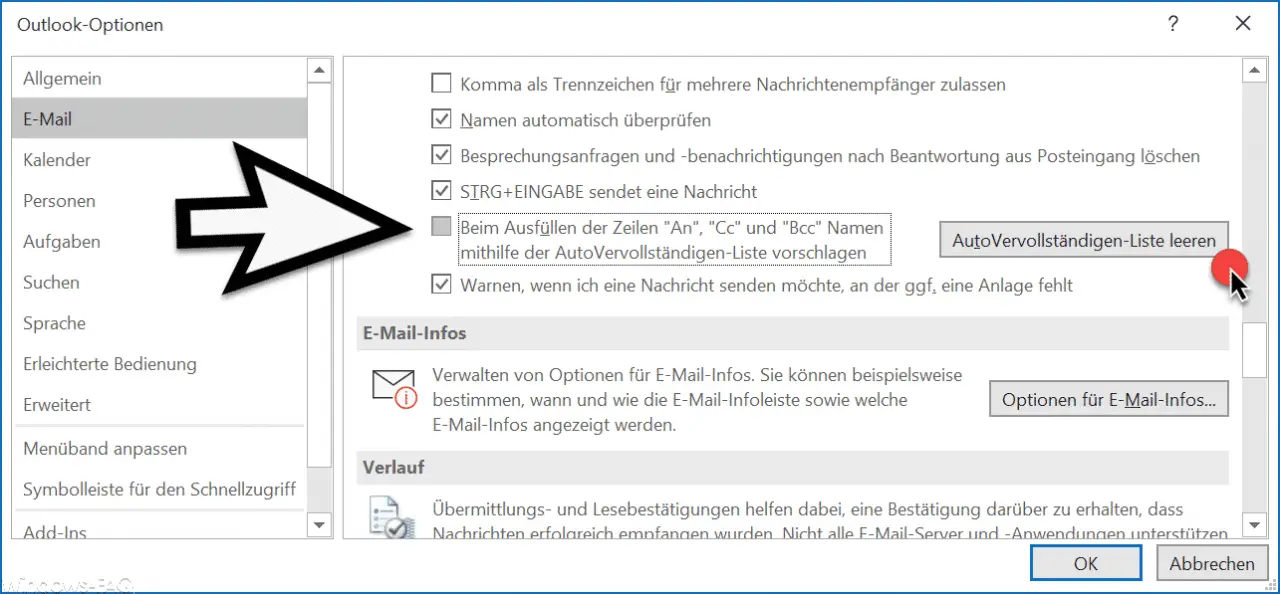
If your here in this option the ” hook ” away, you will be submitted no more suggestions when typing the e-mail address.
Delete the auto-complete list completely
However, you also have the option of deleting and re -creating the saved list of email suggestions . All you have to do is click the button at the end of this option with the name
Clear auto-complete list
actuate. Then all previously saved email suggestions will be deleted and then the list will be rebuilt if you tick the box at the beginning of this option.
You can also find many other Outlook tips here:
– Always exit the “Deleted Items” folder automatically when you exit Outlook
– Do not accidentally send Outlook emails after pressing CTRL + ENTER
– Send contact as business card in Outlook
– Integrated images in emails are not displayed in Outlook
– Outlook Set up out-of-office messages and automatic replies
– activate Outlook logging and creation of log files
– automatically close original message when replying in Outlook
– display Outlook, Word, Excel and PowerPoint in dark design (dark mode)
– clean up and create space in Outlook – mailbox cleanup
– conversion Outlook OST files
– Delay the
sending of e-mails in Outlook
– Retrieve sent e-mails in Microsoft Outlook – A client operation has failed – Microsoft Outlook
– Activate spelling checker in Outlook
– Backup the Outlook PST file
– Create Outlook OST file in a PST Convert file with OST2
– SCANPST – Tool to repair Outlook .PST files
– Outlook error message 0x800CCC90 and 0x800CCC92
– Outlook error message “The Operation failed. An object cannot be found. ”