Windows 10, like the other Windows operating systems before it, comes with some standard Windows keyboard shortcuts . We have already reported about it several times and at the end of this article you will find the links to the numerous Windows key combinations.
Today we would like to show you how you can deactivate certain Windows keyboard shortcuts. For example, the key combination “Windows key +” S “” opens the Cortana search field. If you want to deactivate this hotkey, then unfortunately only the way remains via the registry or a group policy.
Deactivate Windows hotkeys via registry
After calling the Windows Registry Editor (regedit.exe), please maneuver to the following registry key:
HKEY_CURRENT_USER Software Microsoft Windows CurrentVersion Explorer Advanced
Below we have shown you accordingly:
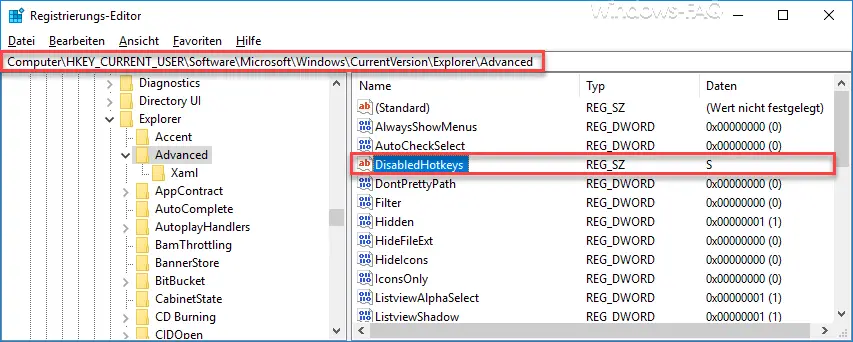
The following entry is decisive here.
DisabledHotkeys
As a rule, the registry key ” DisabledHotkeys ” will not yet be available. In this case you have to create the value as a ” string ” (REG_SZ), as can be seen above. Then simply enter ” S ” if you want to deactivate the ” Windows key + S ” hotkey . If you want to deactivate several hotkeys at the same time, simply separate the individual letters with a ” , “.
Deactivate key combinations via GPO
The same is also possible via GPO. The appropriate group guidelines can be found in the “gpedit.msc” program
User Configuration / Administrative Templates / Windows Components / File Explorer
The decisive GPO for this is:
Disable shortcut keys for Windows key
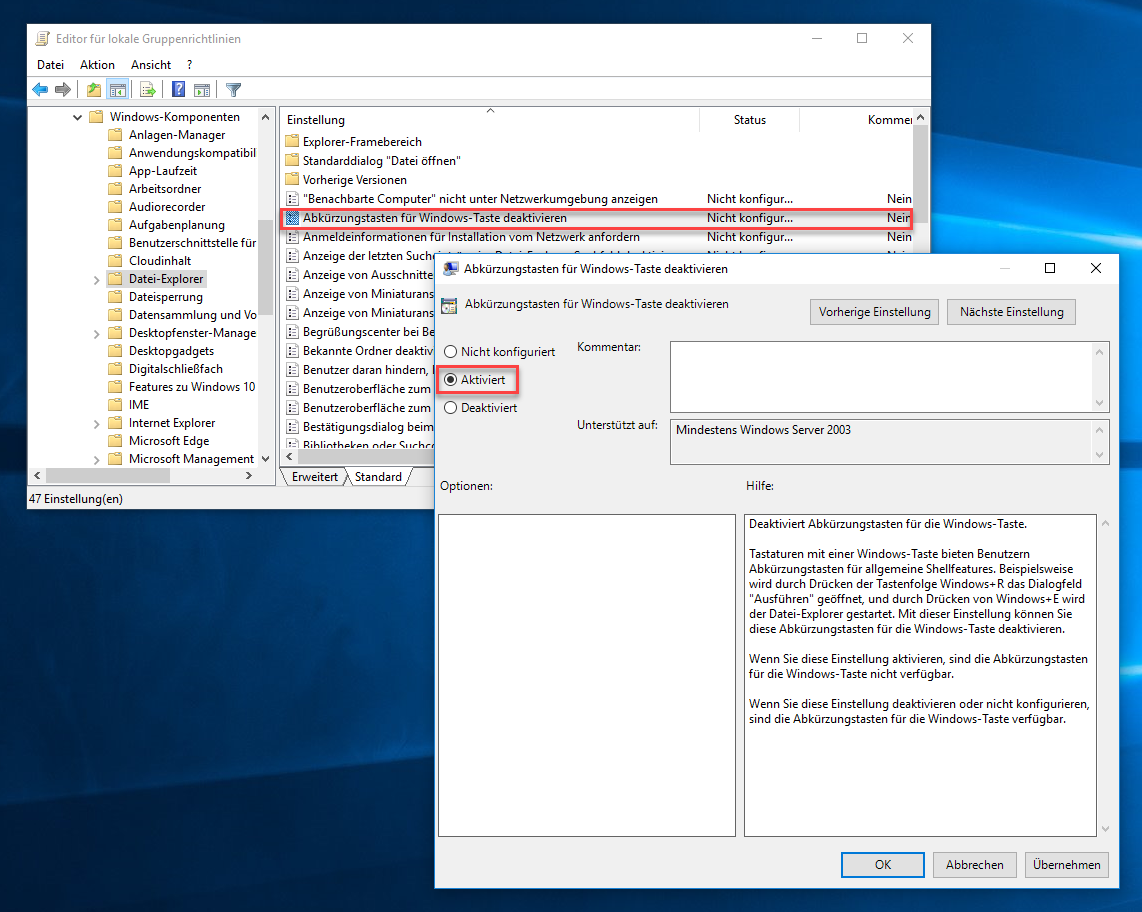
If you activate this GPO, “ALL” Windows hotkeys are deactivated . Microsoft has released the following information about this GPO:
Disables shortcut keys for the Windows key.
Keyboards with a Windows key provide users with shortcut keys for common shell features. For example, pressing Windows + R opens the Run dialog box , and pressing Windows + E starts File Explorer. This setting allows you to disable these shortcut keys for the Windows key.
If you enable this setting, the hot keys for the Windows key are not available.
If you disable or do not configure this setting, the shortcut keys for the Windows key are available.
Below you can see other articles that deal with the topic ” Windows keyboard shortcuts “.
– Start Windows programs quickly using a key combination (CTRL + ALT hotkey)
– Key combinations in the MS-DOS prompt
– Key combinations for Windows Explorer
– Overview of key combinations under Windows 10
– Key combinations under Windows 8
– Useful key combinations for Internet Explorer 9 (IE9)
– Copy / Move
Undo process in Explorer with key combination – Use key combination to minimize all windows except the active one (AeroShake)