We reported some time ago about the new function of Windows 10 version 1903, which ” blurs” the login background for the Windows 10 login . This soft focus is also called the acrylic effect when logging on to Windows and can be deactivated on the one hand using the registry , but control via group guidelines is also already provided.
Below we have again shown you a Windows 10 login screen with activated acrylic effect , in which the blurring of the background image can be clearly seen.
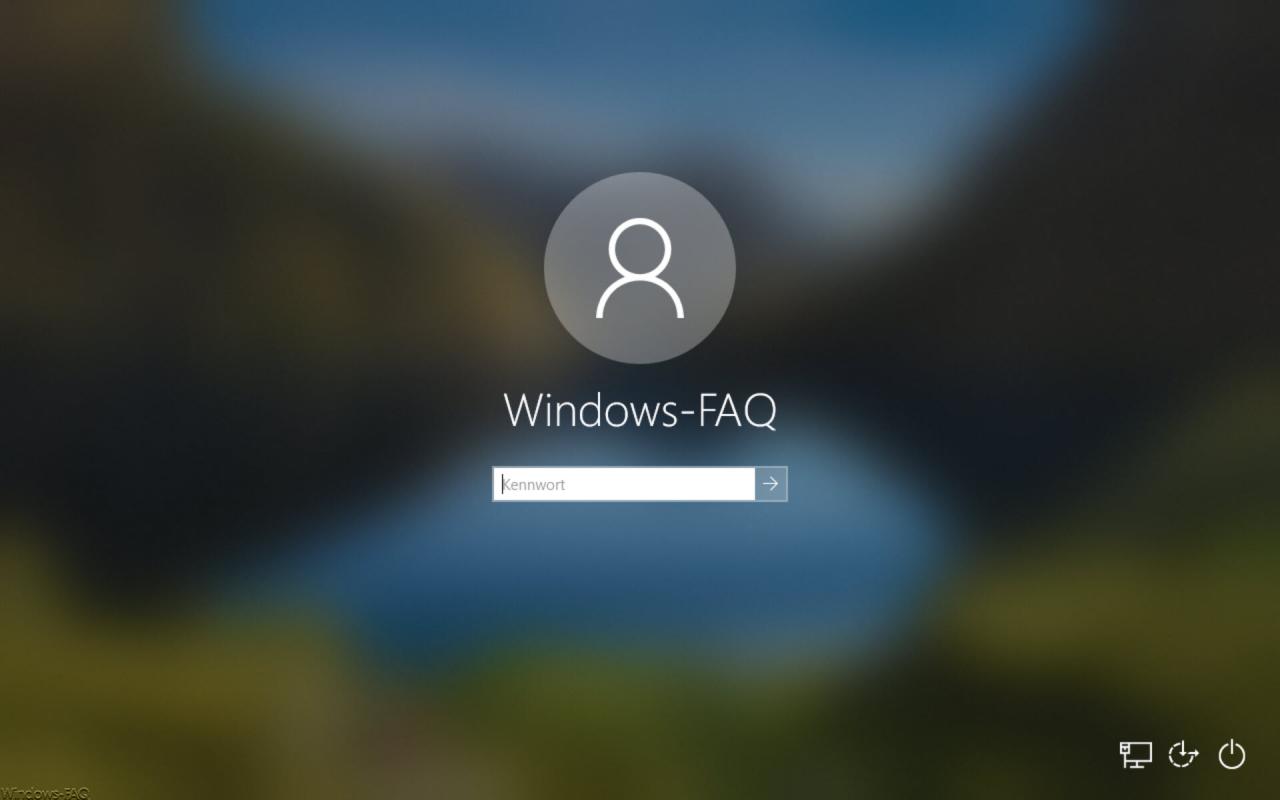
To deactivate this blurry background, you call the following GPO in the group policy editor .
Computer configuration / administrative templates / system / login
There is then the relevant group guideline for controlling the acrylic effect.
Show blank login background
We have also shown this to you below.
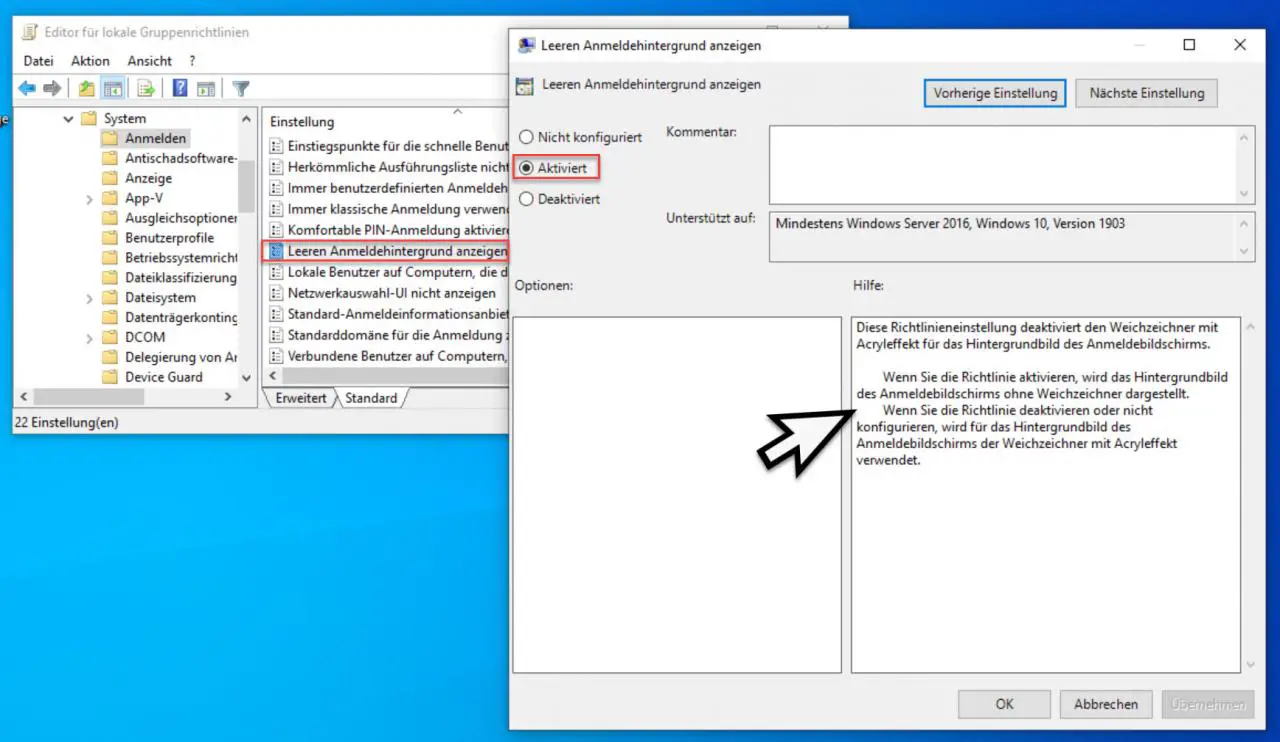
This GPO must show ” Empty login background ”
Activated
so that the acrylic effect is switched off . Unfortunately, Microsoft did not really choose the name of this GPO, because the name of the GPO actually says otherwise. The exact function only emerges from the functional description of the GPO.
This policy setting disables the blur with acrylic effect for the background image of the login screen.
If you activate the policy, the background image of the login screen is displayed without blurring. If you disable or do not configure the policy, the background image of the login screen uses the blur with acrylic effect.
The PC for which this GPO was set up must then be restarted once so that the changed group guidelines can be drawn.
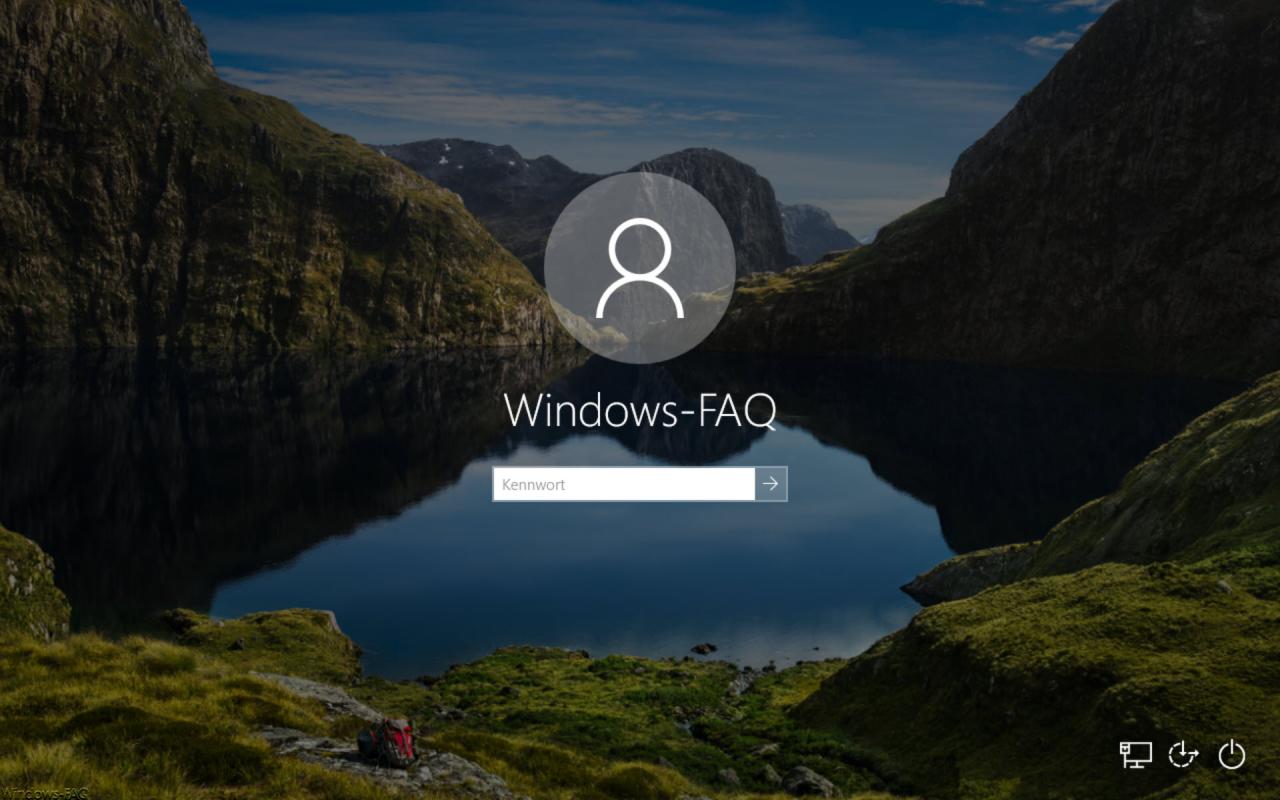
Then the background image is displayed correctly again in the login window and without blurring .
If you are interested in further tips and tricks around Windows registration or Windows background images , we recommend the following articles.
– Forbid users from logging on locally on the PC
– RDP notification – A user account restriction prevents you from logging in …
– Show the user before logging on to Windows (Sign In Message)
– Set photo as background or as lock screen background using the photo app
– Transparent background Program change via ALT + TAB
– set desktop background centrally via group policy