In the past it was not possible to create multiple partitions or volumes on a USB stick under Windows . However, Microsoft changed this with Windows 10 version 1703 and since then the user can create and use several partitions on a USB data carrier.
In the past, Linux or special tools had to be used to create several partitions on one USB stick. Unfortunately, this didn’t do too much for Windows 10 to always show the first primary partition.
If you have a USB disk that already has a small partition and still has enough space for a second partition , you can easily create this 2nd or 3rd partition using the Windows disk management , as you can see below .
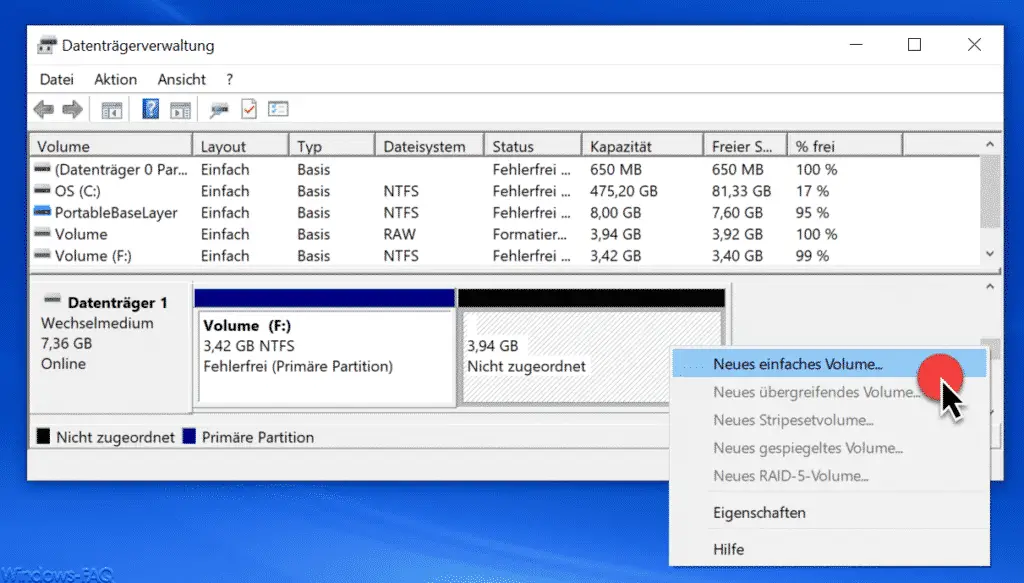
You just have to make sure that there is enough free space for the additional volume. Sometimes it will be necessary to shrink existing partitions before creating a second partition. We have described exactly how this works in our article ” Enlarging or reducing the partition in Windows 10 “.
Create multiple volumes using DISKPART
If you prefer to use the command line to create several volumes on a data carrier, you can do this with ” Diskpart “. We have shown you the entire process here below.
ATTENTION: This process deletes all data and partitions on the data carrier!
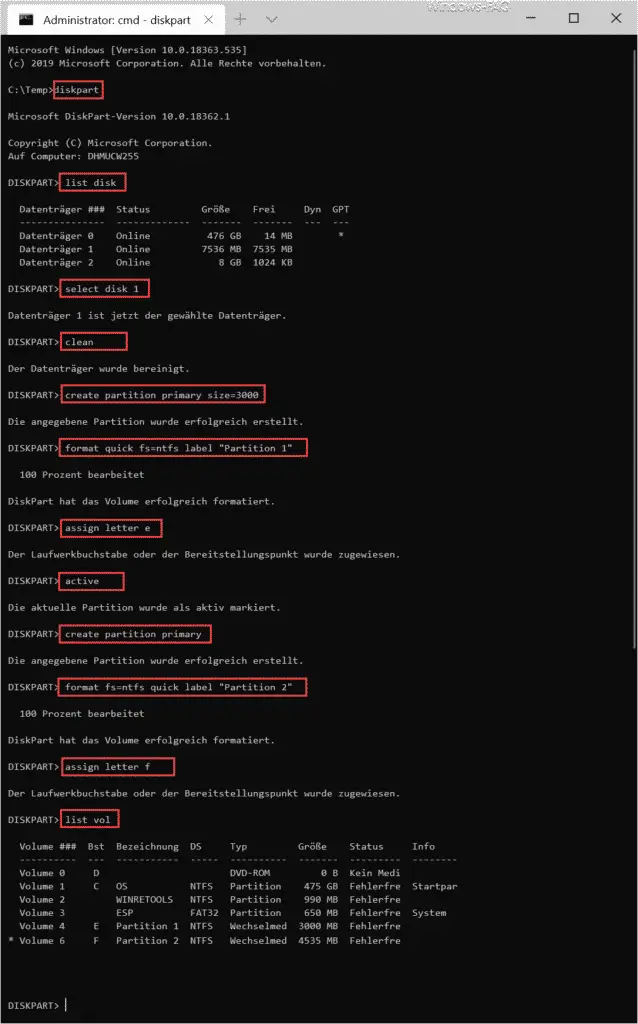
Here are the commands again.
- diskpart
- list disk
- select disk NUMBER
- clean ( Attention: data carrier will be deleted )
- create partition primary size = 3000 (specified in MB)
- format quick fs = ntfs label “partition name” (fs can be FAT, FAT32 or NFTS)
- assign letter e (assign a drive letter)
- active
- create partition primary (if not specified, the remaining storage space is used)
- format quick fs = ntfs label “partition name” (fs can be FAT, FAT32 or NFTS)
- assign letter f (assign a drive letter)
The process is now complete. With the command ” list vol ” you can now check the created partitions again.
Both partitions are now visible in the disk management .
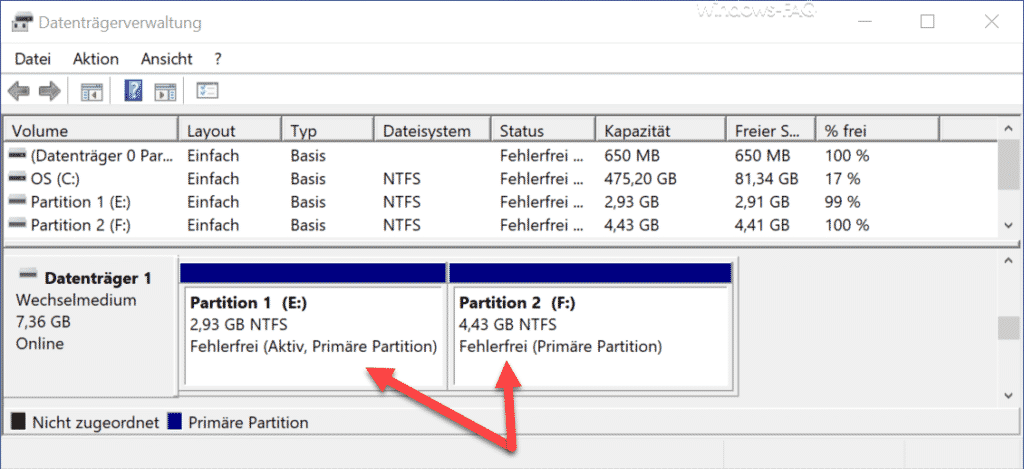
You can find further information on the Diskpart Tool from Windows in these articles.
– Display detailed information about the hard disk via disk part
– Safely delete hard disk or USB stick with DISKPART
– Merge two Windows partitions
– Make USB stick bootable
– Check whether a hard disk uses an MBR or GPT partition style