Windows 10 has a new feature so that you can change your Windows 10 password if you correctly answer certain password security questions. Windows 10 offers you the option of defining 3 security queries including their answers, which you must answer correctly in the event of a forgotten password so that you can reset your Windows password .
Set or change password security questions
You can change these password security questions under the Windows 10 settings. Simply use the key combination
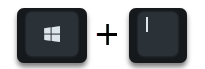
Press and search for the following term in the settings.
Registration options
Then the possible Windows 10 options appear in the ” Windows login options ” area. If you scroll down a little, you will see the option at some point
Update security questions
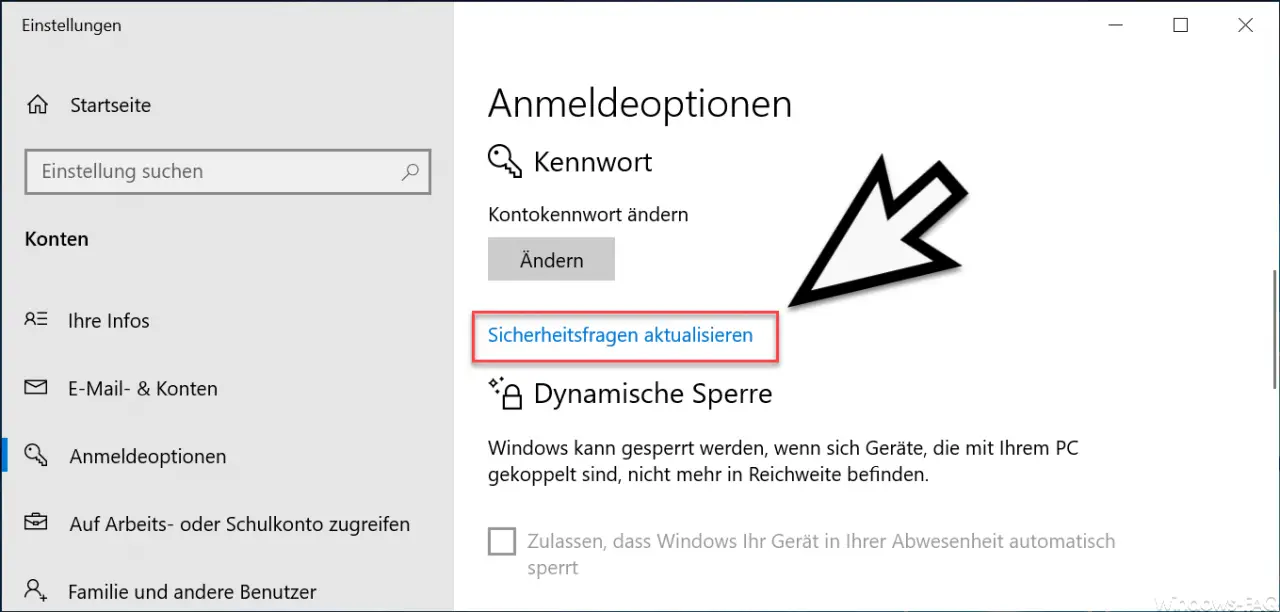
Then another window opens in which you can then set the security questions for your Windows password . We have also shown you this window below.
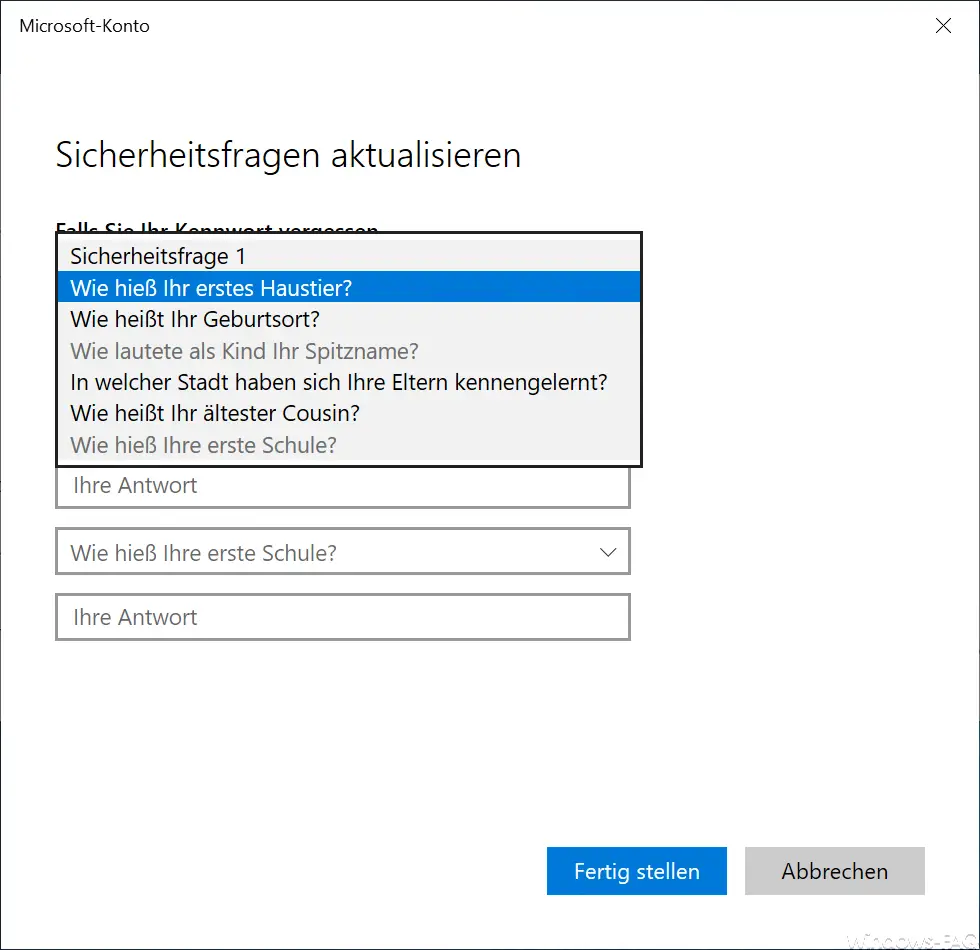
As you can see, here are 3 password security questions that you can set for your Windows password. The following queries can be set.
- What was the name of your first pet?
- What is your birthplace?
- What was your nickname as a child?
- In which city did your parents meet?
- What is the name of your oldest cousin?
- What was the name of your first school?
You have to define an answer for each question and then save it via ” Finish “. These password security questions can also be changed later at any time.
Forgot Windows password – answer security questions
If you have forgotten your Windows password at some point, the following link will appear after entering the wrong password.
reset Password
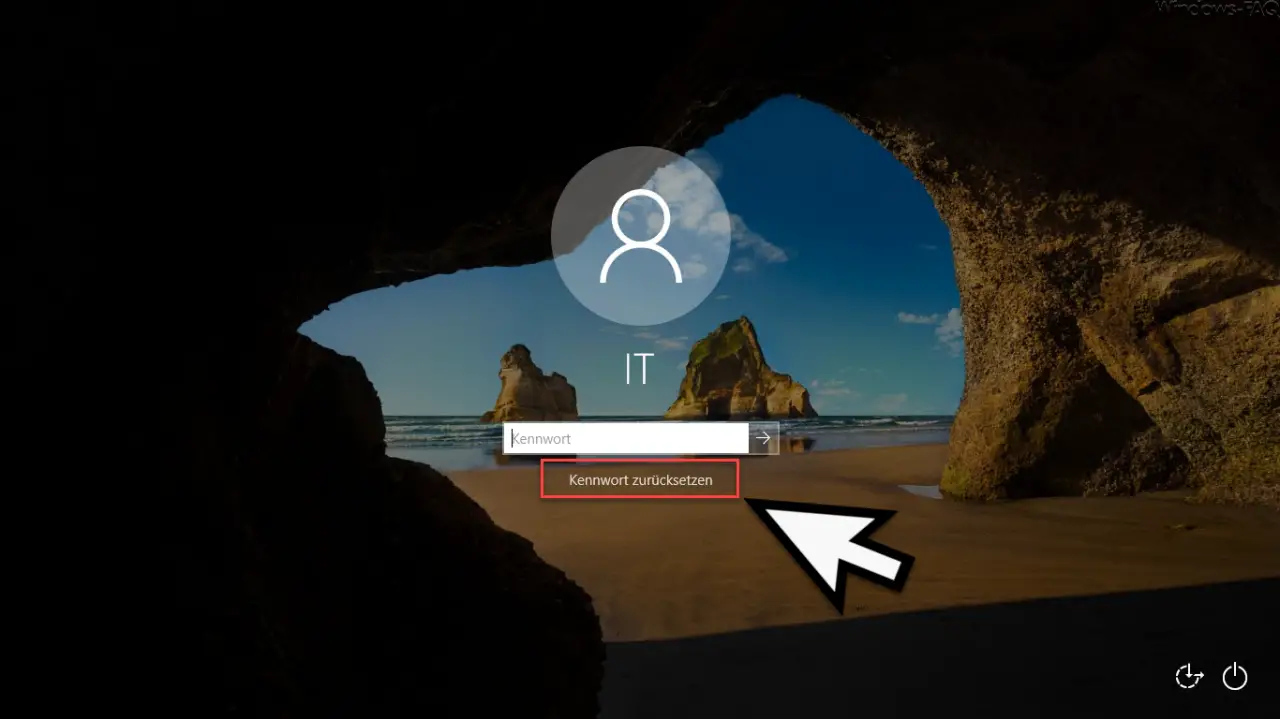
If you click on this link ” Reset password “, you will be asked for the password security questions that you have defined above.
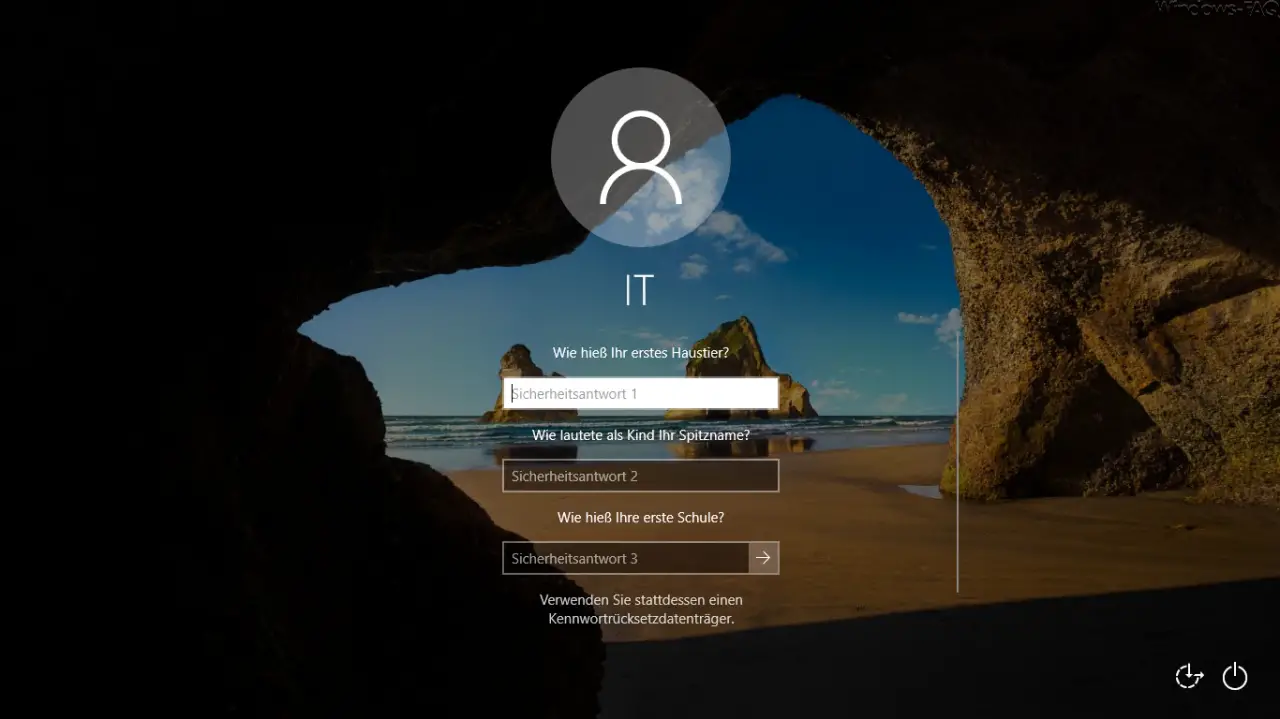
If you now answer all 3 password queries correctly, Windows 10 changes to another display, in which you have to enter a new Windows password twice , as you can see here.
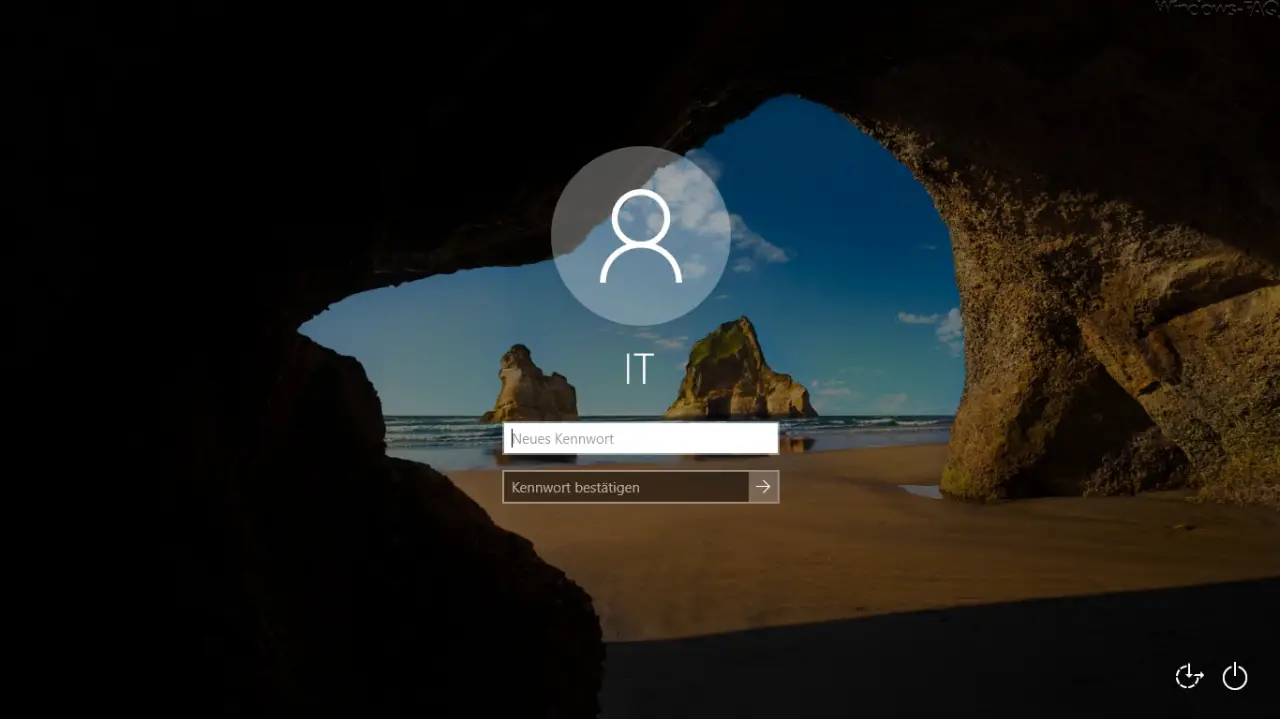
After successfully setting the new Windows password , you will immediately log on to Windows and you will see your usual Windows 10 desktop.
Here you will find a lot more information about ” passwords “.
– Manage, edit or delete saved passwords in the Edge Browser
– Hide the button for displaying the Windows password in Windows 10
– Delete cookies, form data and passwords in the Edge Browser
– Deactivate Windows 10 password query on Surface after pressing the Power button
– Show WLAN password in plain text via DOS command
– reset Windows password of a Hyper-V VM
– reset administrator password
