To log on to a Windows PC, the user must have a local account . For networks, this is controlled centrally via the Active Directory , but we want to show you here how it works with a private PC. In order to be able to create user accounts and to be able to work with the Windows security groups , you must first call up the program for editing local users and groups. The quickest way to do this is with the shortcut
lusrmgr.msc
The Windows user administration then appears , as you can see below.
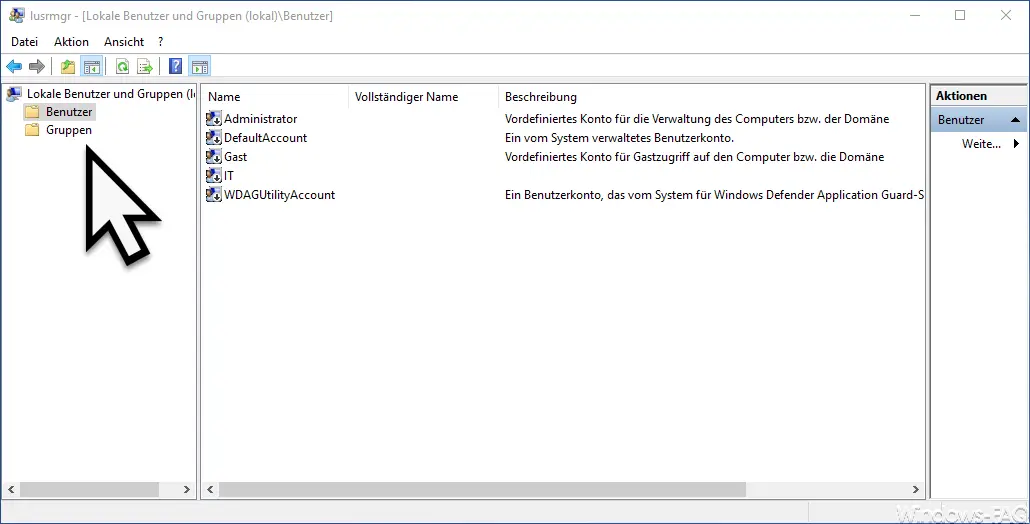
The processing is divided into the ” Users ” and ” Groups ” groups. If you now want to create a new Windows user account, simply right-click in the free area and select ” New User ” there, as you can see here.
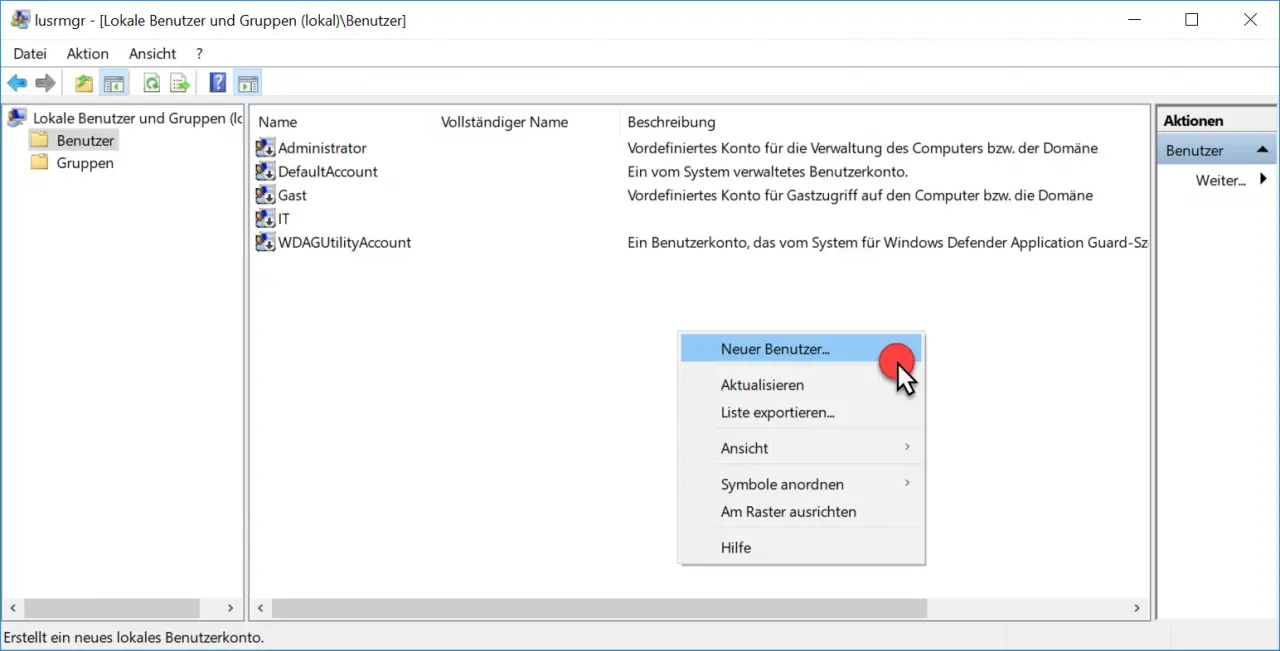
Then the fields
- User name
- Full name
- Optional a description
- 2 times the password (should contain lower and upper case letters, numbers and special characters).
- Optionally, you can also set that the user must change their password when they log in for the first time.
- Optionally, you can also deactivate an account here .
The Windows login account is then set up and activated. The user can now log on to Windows with his user name. When registering for the first time, all the necessary facilities are set up and the desktop is created. All changes that the user then makes under his Windows account are then saved under his user profile. These profiles are always in the ” C: Users ” or ” C: Users ” directory.
Include user account in Windows group
In the ” Groups ” area you can then assign user accounts to a Windows security group. Microsoft already comes with a large number of user groups, as you can see below.
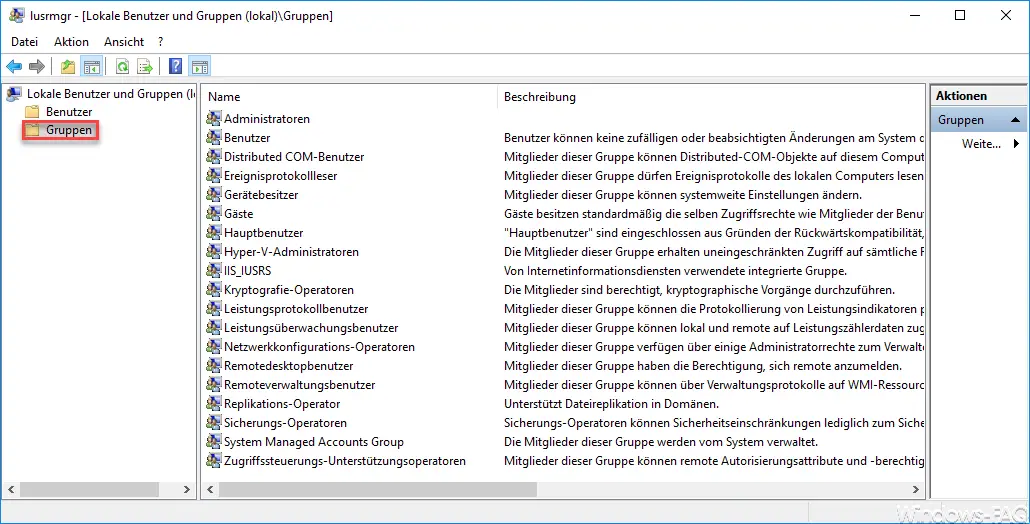
Here you can now simply double-click on the desired Windows group and then you can see which users are already included in the group. As a rule, you will use the “Administrators” group so that you can grant administrator rights to the new account.
In the properties of the group you can then add the new user account via ” Add “. The changes to the groups become active the next time the user logs on .
Microsoft has added a fairly detailed description to the existing local groups. Nevertheless, we will go into more detail on the differences between the individual user groups in a following article .
You can find further amounts on the subject of ” Windows Accounts ” here:
– This app cannot be opened – Windows 10 administrator
account – No login to the account possible
– Activate Windows 10 guest account
– Only allow local user profiles
– Output list of local and domain users via WMIC
– Which Active Directory (AD) groups does a user have (DSGET )
– Run the program as a user with administrator rights