Maybe you still know the function of Windows 7, where Windows gives you the option
Copy but keep both files
was offered when copying files, if there is a file in the target folder with the same file name that you want to copy into it.
Below we have shown you the section of the option in Windows 7 Explorer.

This option ” Copy, but keep both files ” is no longer available in Windows 10 , the standard copy process is always acknowledged with the following window.
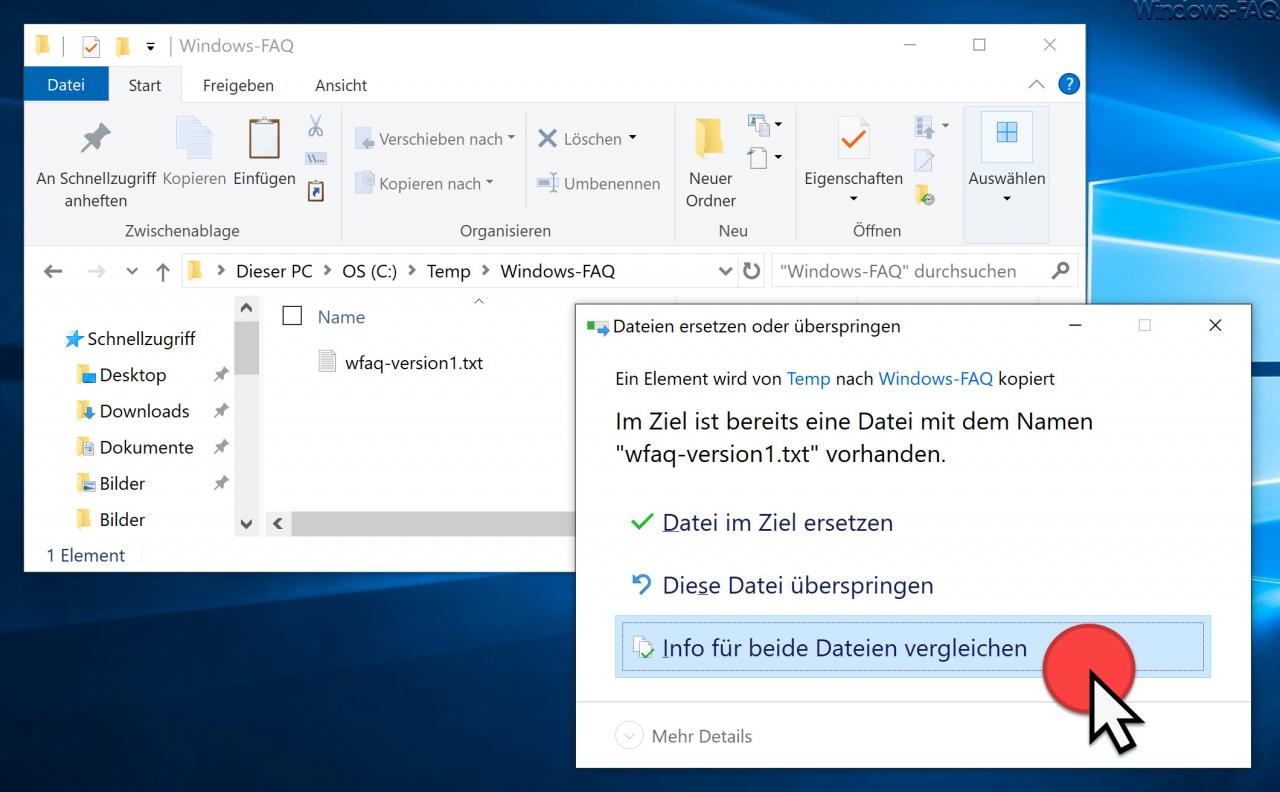
As you can see, this option was through the function
Compare info for both files
replaced. This option is available in addition to ” Replace file in target ” and ” Skip this file ” and also includes the function of keeping both files after copying . If you choose this option, another window appears, which looks like this.
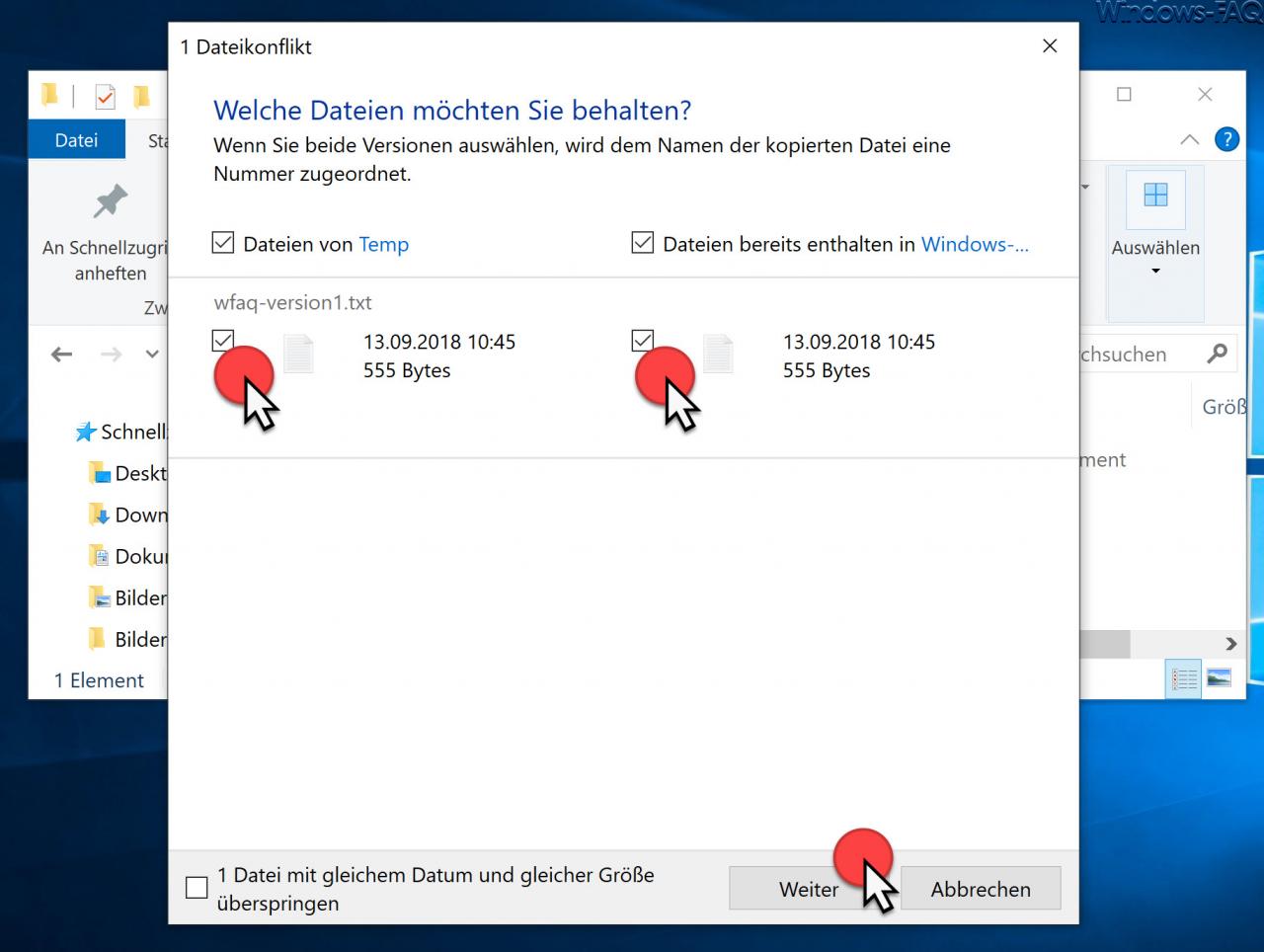
Here you can see the ” File Conflict ” window by asking the following question.
What files do you want to keep?
In this additional window you will now see the duplicate files in 2 columns and you can now decide which files should remain.
If you now tick both files and select ” Continue “, the original file is retained and the newly copied file is also stored in the target folder , however the file name is expanded by the addition “(2)” . We have also shown this to you below.
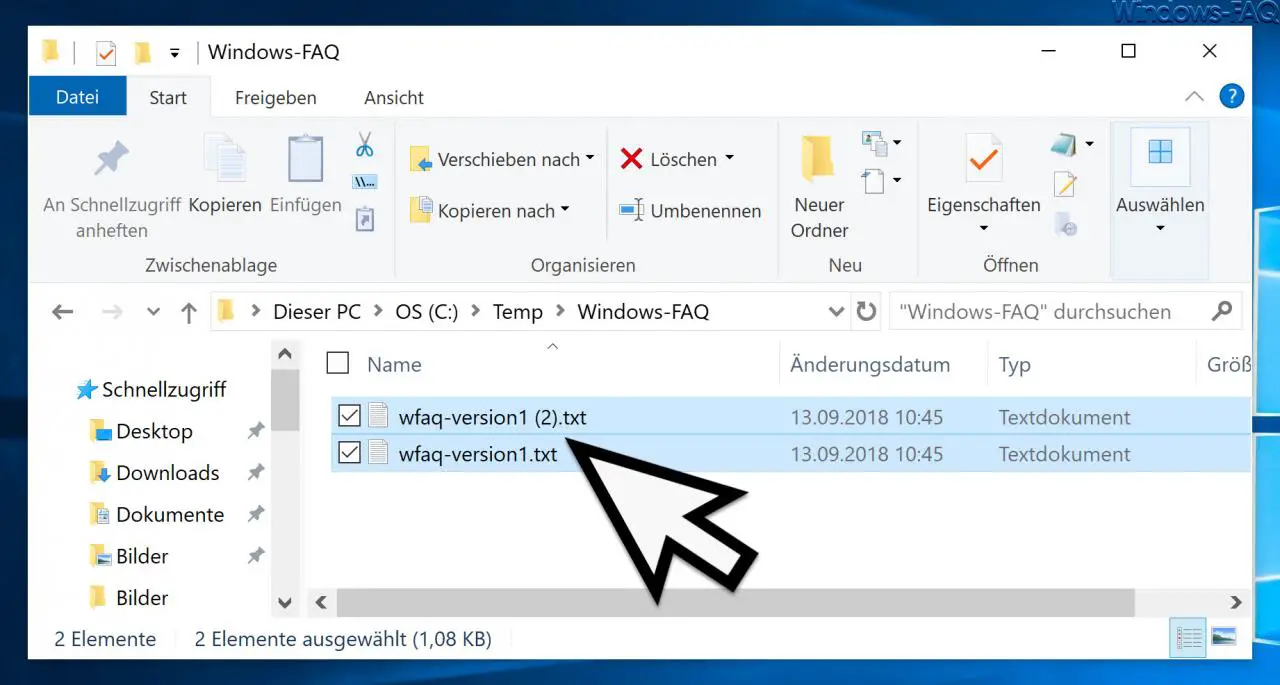
This gives you the option to keep the original file, the target file or both files via the “File conflict” options window .
To be honest, it has to be said that Microsoft hid this function a bit too much and that many users found the earlier copy dialog of Windows 7 more meaningful.
In the past we have published numerous articles about Windows Explorer . Here is a selection from the most popular articles.
– Parameters of the Windows Explorer “explorer.exe”
– Hide drive letters in Windows Explorer
– Auto-complete on or off in Windows Explorer
– Download folder opens very slowly in Windows Explorer
– Remove CD / DVD burning function from Windows Explorer
– File size information in the Windows Explorer Show folder tips
– Thumbs.DB – Caching the image thumbnails in Windows Explorer
– Open files and folders in Windows Explorer with just one click
– Show complete folder names in the header of Windows Explorer
– Windows Explorer – Recently used files and frequently used folders
– Show or show file extensions for known file types in Windows Explorer
– Yellow exclamation mark in the drive symbol in Windows 10 Explorer
– Open each Windows folder in a new Windows Explorer window
– Remove OneDrive from Windows 10 Explorer