Today we would like to introduce another, quite unknown function of Windows Explorer . The user is often faced with the problem that he would like to not only copy the file name from a file to the Windows clipboard , but also the complete path name including the file name.
This file information can be copied to the Windows clipboard using the Windows board tools and without additional tools. We show you this using an example here in the following pictures.
First you call the desired file path in Windows Explorer, now press the
Shift key and at the same time press the right mouse button
on the file name, whose entire path name including the file name you want to copy to the clipboard. This then looks like this.
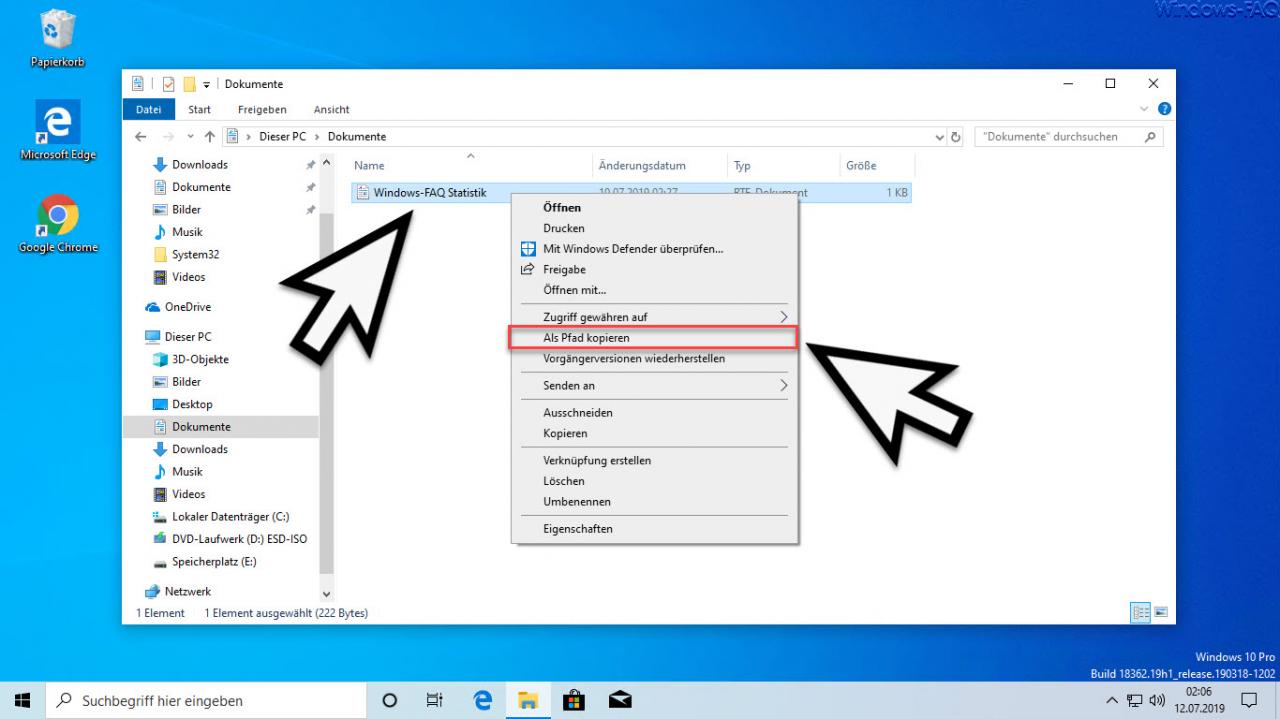
By the additional pressing the SHIFT key , the Explorer context menu is expanded to include additional functions. Among other things, you will now also find the function
Copy as path
in this context menu . If you run the option ” Copy as path “, nothing happens optically. However, the complete path name including the drive information and the file name including the file extension are copied to the Windows clipboard in the background .
To make this clear, we opened a ” Notepad ” and over
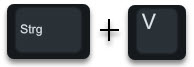
pasted the contents of the clipboard into the empty window. As you can see, the complete file path including the file name and file extension is now in the file.
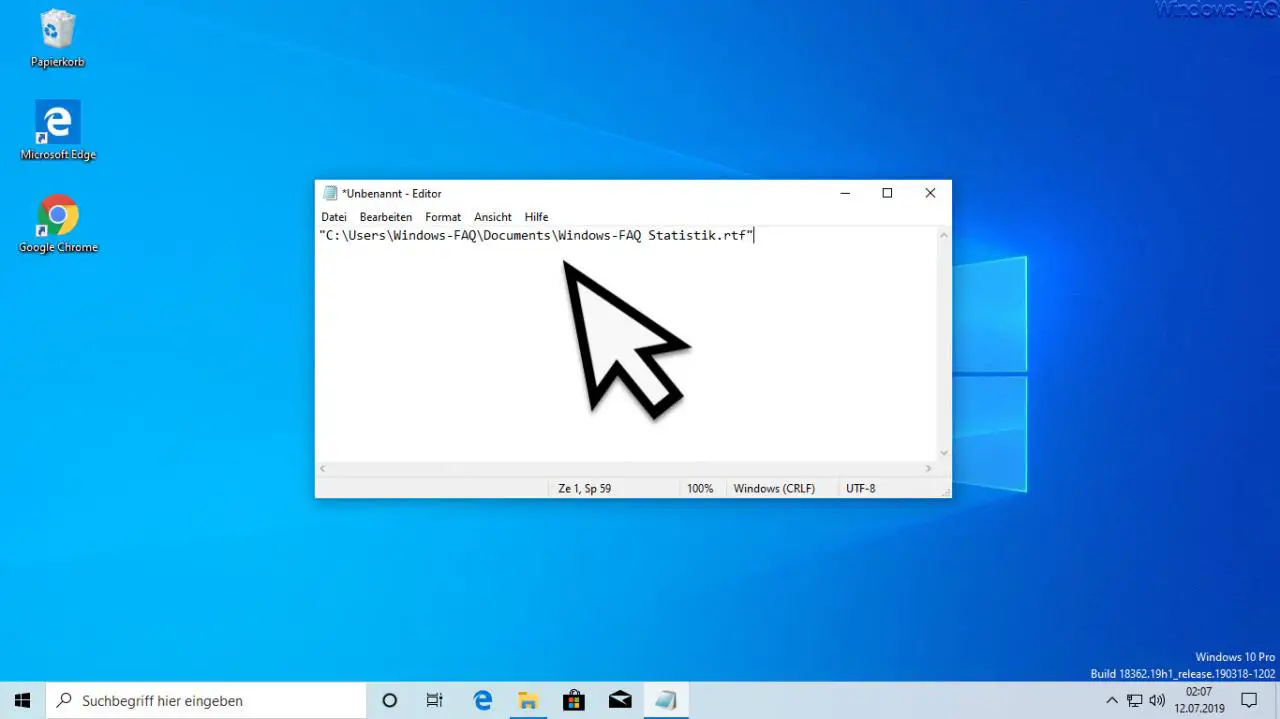
In this way you can save yourself a lot of typing and it is, we think, a quite good and helpful function of Windows Explorer . If you know of any other useful functions from Explorer, we would be very happy to receive appropriate information.
In the past few years we have repeatedly reported useful tips for Windows Explorer . Below you will find an extract from the most popular articles.
– Deactivate Windows Explorer quick access and switch to “This PC”
– Change Windows Explorer hard disk icon
– Find files by date in Explorer
– Start CMD directly from Windows Explorer
– Show or hide status bar in Windows Explorer
– Quickly rename files in Explorer with F2 and the TAB key
– iPhone is not displayed
in Windows Explorer
– Remove the blue double arrow in Windows Explorer – Switch autocomplete on or off in Windows Explorer
– Download folder opens very slowly in Windows Explorer
– Parameters of Windows Explorer “explorer.exe”
– drive letter Hide in Windows Explorer
– Remove CD / DVD burning function from Windows Explorer
– Show file size information in the Windows Explorer folder tips
– Show complete folder name in the header of Windows Explorer
– Thumbs.DB – Deactivate the image thumbnails in Windows Explorer
– Ö Open files and folders in Windows Explorer with one click
– Windows Explorer – Recent files and Frequently used folders