Microsoft has finally introduced a way to convert hard drives with MBR partitions into GPT partitions. This new feature was introduced with the Windows 10 Version 1703 Creators Update. It is now possible to convert partitions based on the master boot record to GUID parition table partitions without reconfiguration.
The Master Boot Record or MBR is an old way of partitioning hard drives. A special boot sector was saved at the beginning of the hard disk, which contains the necessary information on where the bootable operating system is located. MBR comes from the time when PCs only had a BIOS. With the newer UEFI standard, which is increasingly replacing the BIOS, GPT (GUID Partition Table) was introduced, which today is the standard for partitioning hard disks.
Since there are a few things to consider when converting from MGR to GPT, we want to describe in detail how this conversion works today.
Check the existing partition style
First of all, you should check whether your hard disk or your start partition is really running in MBR mode. Simply start the disk management “diskmgmt.msc”, call up the properties of the hard disk and then you should see the following.
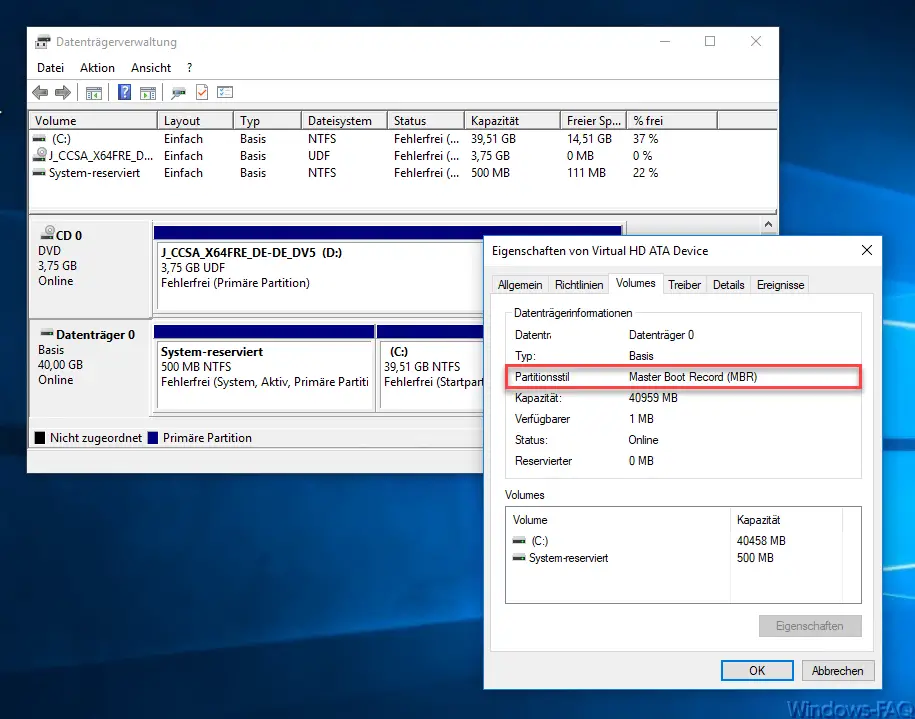
It is important that the term “master boot record (MBR)” is used in parition style. Then nothing should stand in the way of converting to GPT.
MBR2GPT – New command
Microsoft has developed a new command with numerous parameters especially for this conversion. We will go into the individual parameters later. It is important that the conversion cannot happen during operation, you have to start your Windows 10 system in Windows PE mode, i.e. call the extended Windows 10 start options. The easiest way to do this is to restart your Windows 10 PC while holding down the “Shift” key.
Then you go to the “Troubleshooting” and “Advanced Options” items. You will then have to select the “Command Prompt”, as can be seen here below.
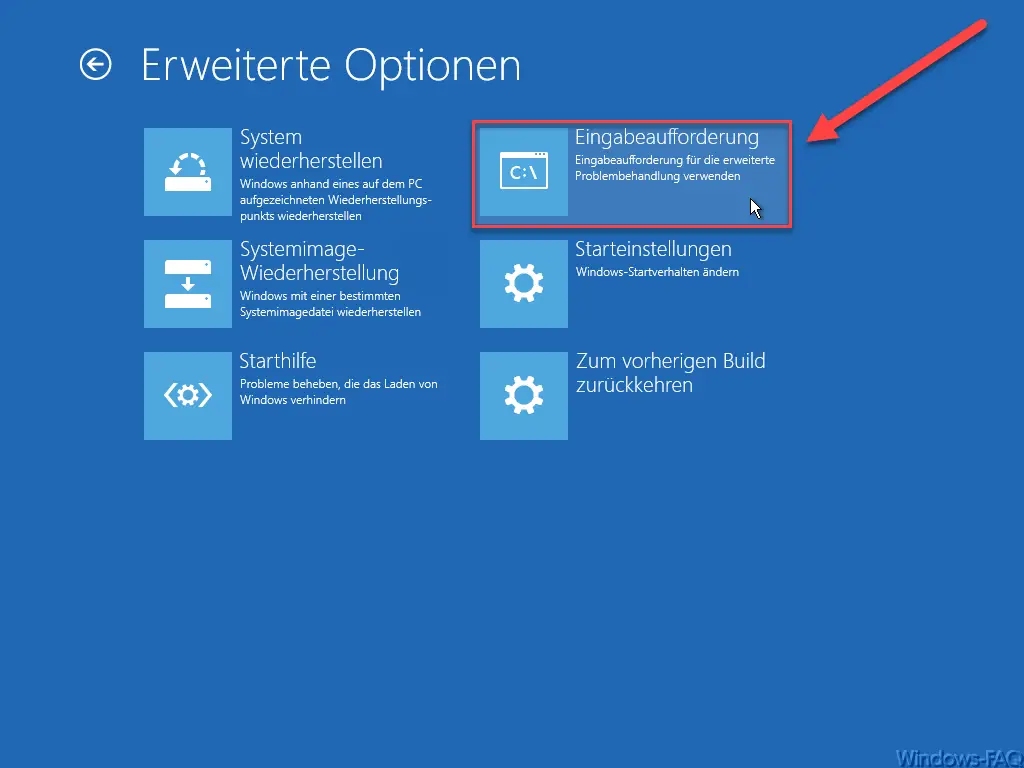
Warning: Please make a full backup of the entire hard disk before converting from MBR to GPT if problems occur during or after the conversion.
After the call, a prompt appears, in which you can then issue the necessary commands. First of all, you should have checked whether the MBR2GPT tool does not find any problems for a GPT conversion. This works with the command
MBR2GPT / validate
If this check ran without further errors, you can now start the conversion. The command required for this is:
MBR2GPT / convert
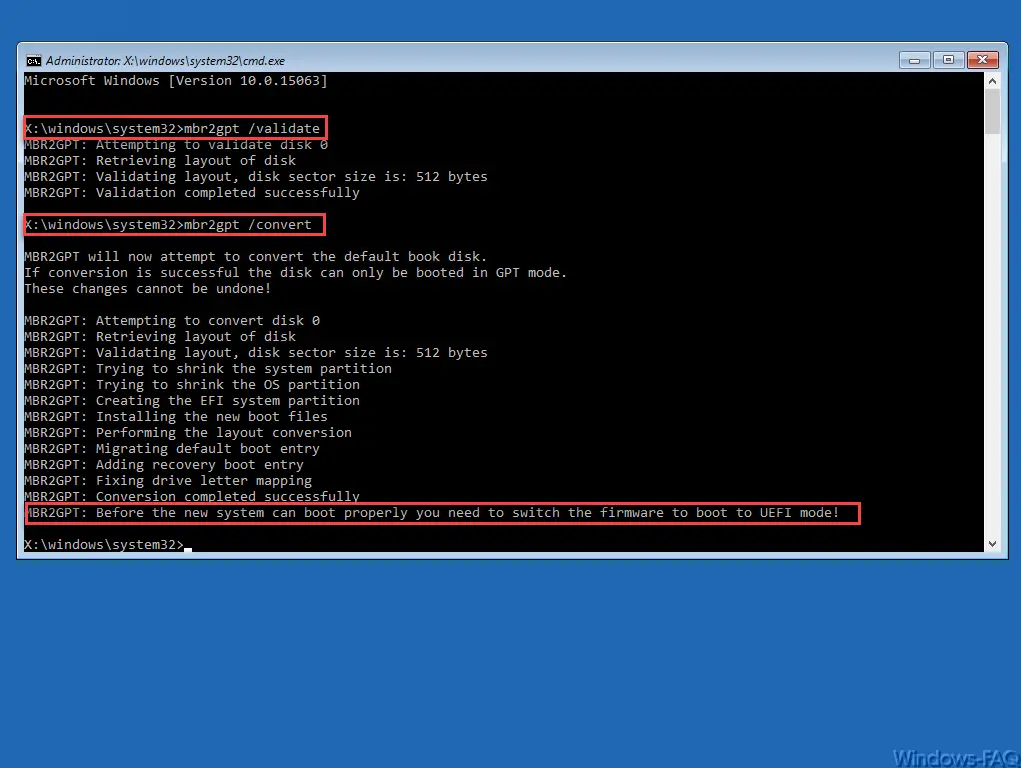
In the picture above you can see the individual conversion steps that the MBR2GPT tool goes through. The runtime of the conversion can vary a lot, since it depends on the size and speed of the hard disk. In our case, it was done after 2-3 minutes.
Finally, the program warns again that of course you now have to switch your PC from BIOS to UEFI. Otherwise a boot process is no longer possible.
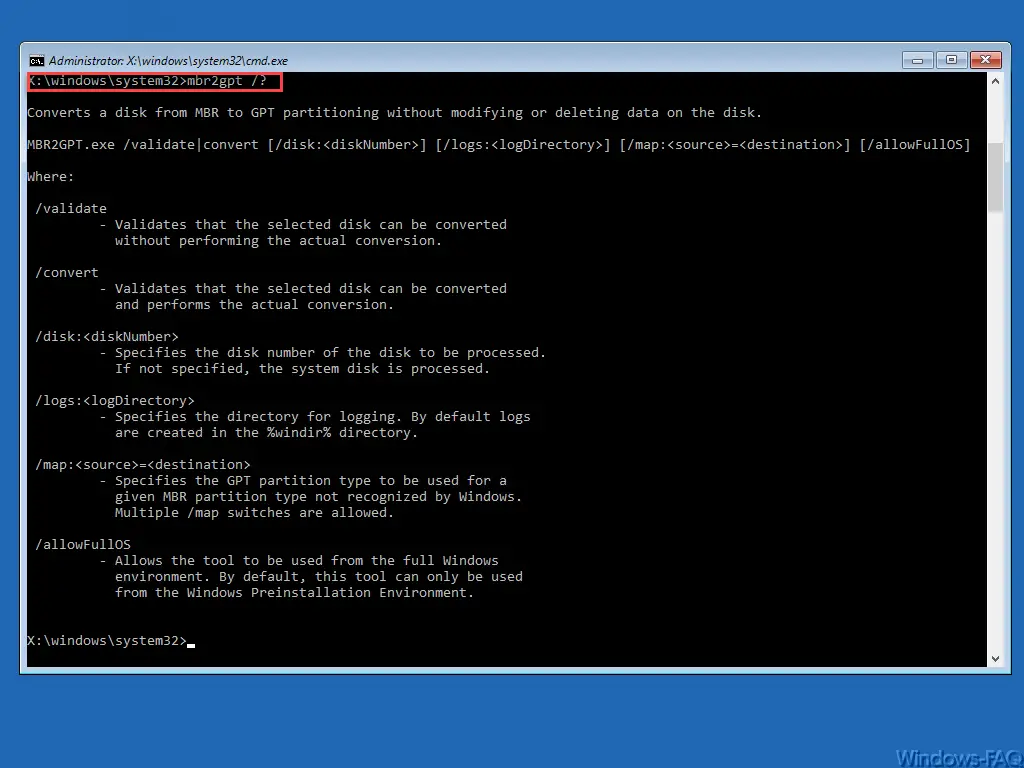
But the “MBR2GPT” command can do a lot more and offers additional parameters.
| MBR2GPT parameters | description |
|---|---|
| / disk: <diskNumber> | Specifies the hard disk number that should be converted. |
| / logs: <logDirectory> | Specifies the directory for storing the log files. By default, this is done in the% windir% directory. |
| / map: <source> = <destination> | Specifies the GPT partition type that is used for a specific MBR partition type that is not recognized by Windows. |
| / allowFullOS | Allows the tool to be used in a real Windows environment. By default, the MBR2GPT tool can only be used in a Windows pre-installation environment (Windows PE). |
Finally, you now restart Windows and switch your PC to UEFI. After that, the Windows 10 boot process should work as usual. Then you can check again in the data carrier management whether your partition type has now been changed to “GUID partition table (GPT)”.
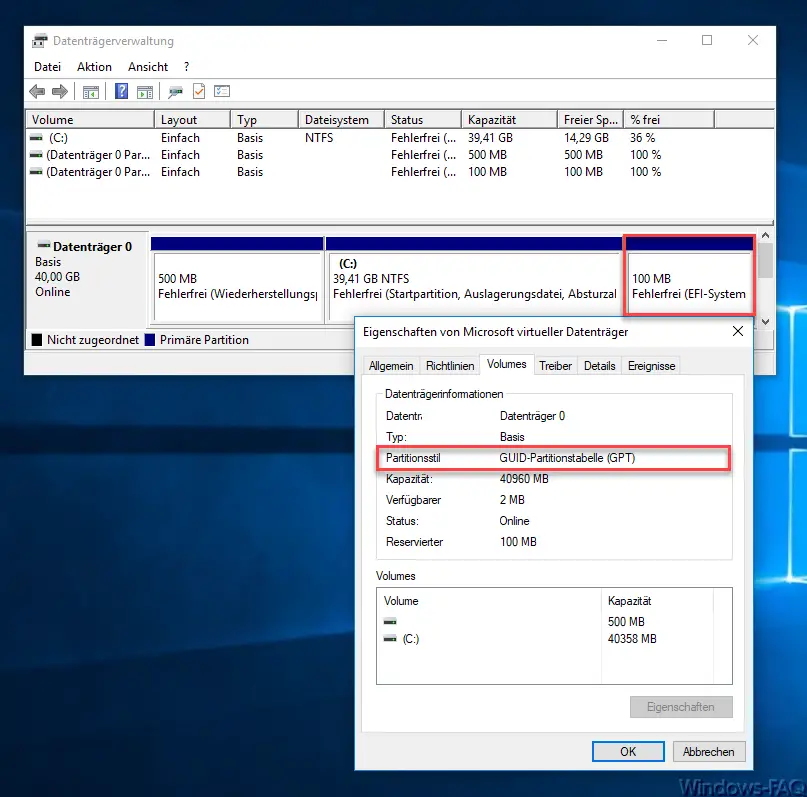
Below we have listed a few interesting articles on the topic of “Windows partitions” .
– Boot partition larger than 2 TB with GPT (GUID partition table) and UEFI – Reduce
partition and VHD of a VM – Adjust
size of hard disk partitions (volume)
– CONTIG Tool – Defragmentation of individual files or folders
– Free up used hard disk space with Windows 10 upgrades
– Stordiag – Storage and file systems diagnostic tool for Windows 10 (1607)
– Create virtual hard disk (VHD) under Windows 7