The topic ” Autostart ” is also often discussed in Windows 10. Autostart means that certain programs are started immediately after Windows starts up and if necessary logs on to Windows. These autostart programs were previously configured via MSCONFIG or the Windows Task Manager , with Windows 10 these settings are now also integrated in the Windows Settings app.
As you know, you can use the Windows settings app with the key combination
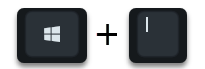
call. There you have to go into the area
Apps (uninstall, defaults, optional features)
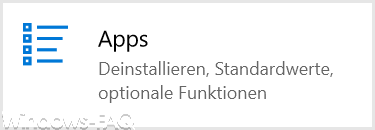
switch. In the ” Apps ” area you will find the point on the left side at the bottom
Autostart
In this area of the Windows 10 settings, all available and installed apps are then displayed in alphabetical order . For each app, it is then also shown whether autostart is activated or deactivated for the app . We have illustrated this as an example below.
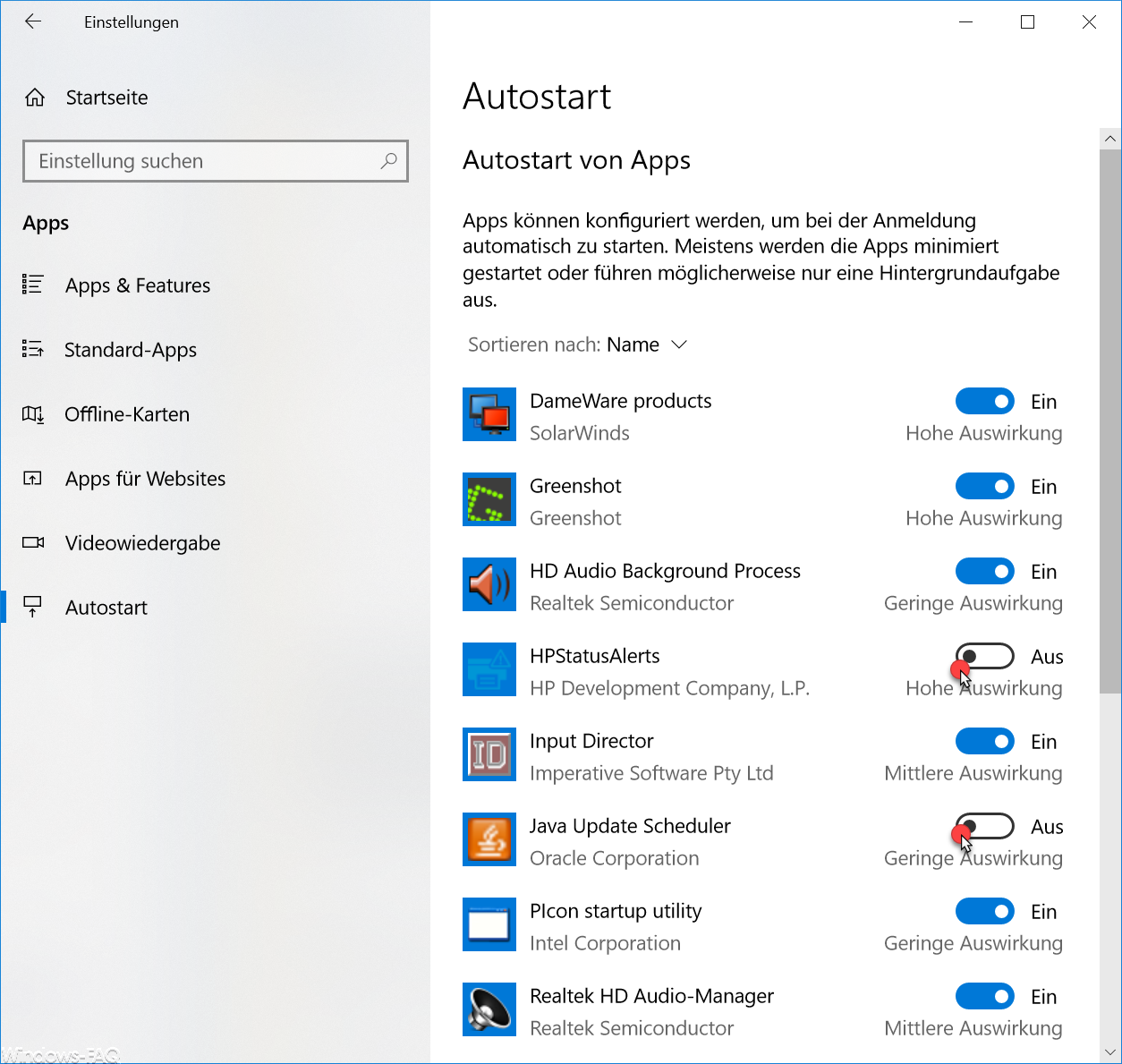
As you can see, the autostart function for the apps ” HPStatusAlerts ” and ” Java Update Scheduler ” is disabled here . You can change these autostart settings very easily and quickly for all available apps .
Microsoft explains this autostart of apps as follows:
Apps can be configured to start automatically when you sign in. Most of the time, the apps start minimized or may only perform a background task.
If the list of your autostart apps is more extensive, you can change the sorting. The following app sorts are possible:
- Surname
- status
- Startup impact
Any changes to the autostart settings of the apps will become active the next time you restart your Windows 10 system.
Below we have listed further articles on the topic of “Autostart” .
– Edit Windows 10 autostart – Add or delete programs for autostart
– Prevent Microsoft Edge from loading automatically every time Windows starts
– Windows 10 programs and apps start automatically after restart
– Start desktop applications after Windows logon speed up
– Server manager after Windows login does not start automatically