If you work a lot with RDP (Remote Desktop Protocol) , you may be familiar with the problem that after a certain number of active RDP sessions, no further RDP sessions can be established with the Windows server or Windows client. The user who tries this can then receive the following message.
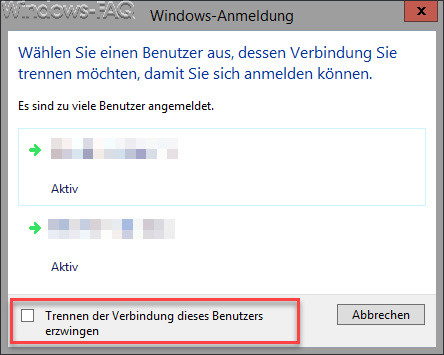
The exact message is:
Select a user you want to disconnect from so that you can log in. Too many users are logged on.
Here the user can now force a specific active RDP session and thus gain access to the remote system via RDP.
List and separate RDP sessions using the QUSER command
However, there is also another option for reading out RDP sessions of a remote system using a command line command and separating them. The necessary command is part of the standard scope of every Windows client and server version and is called
QUSER
With the following command you can then query the active RDP sessions remotely
QUSER / SERVER: SERVERNAME
Below we have given you an example of this. This query shows that 4 RDP sessions are registered on the remote server.
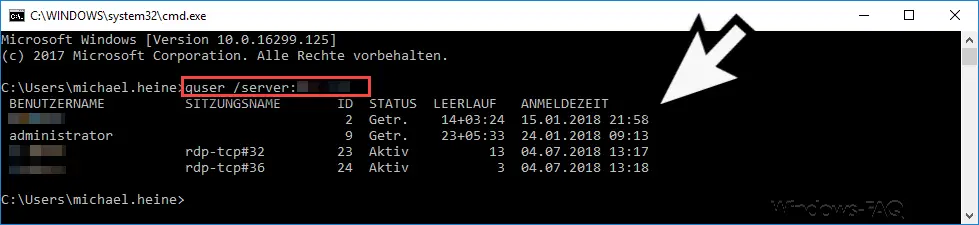
Now you have the choice which RDP session you want to end remotely. This then works with the following command
LOGOFF SESSION-ID / SERVER: SERVERNAME
Below you can see the entire process in a command prompt.
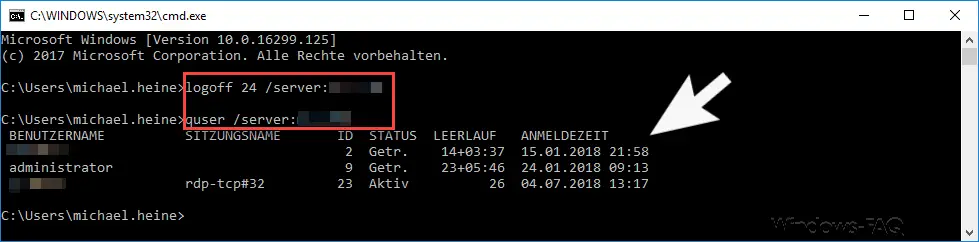
After you have ended the session with ” logoff “, you can check the RDP sessions again with the “QUSER” command . In this example, the last RDP session due to the remote end has disappeared from the RDP list.
ATTENTION: Of course, these two commands only work if the command prompt has the necessary rights for the remote system.
You can find more RDP information in these articles:
– Activate RDP in Windows 10
– Disable drive redirection in RDP session
– Restart PC with Windows 10 in RDP session ( shutdown )
– Prevent RDP for local administrators
– Remote desktop connection (RDP) with MSTSC and its parameters
– Activate remote desktop with registry key
– Remote desktop settings now also in Windows 10 Settings app (Fall Creators Update 1709)
– Run CMD prompt remotely via WINRS