DNS is the abbreviation of the ” Domain Name Service ” and is important for the resolution of the domain names to the respective IP addresses. Without DNS it would not be possible to resolve the names of websites such as ” Windows-FAQ.de ” and to get the IP address of the web server as a response.
If you take a closer look at your internet router , you will see that you are usually assigned to the DNS servers of your internet provider. Sometimes, however, it can make sense to use other or faster DNS servers . The Google DNS servers , for example, are particularly popular and can be reached at the IP address 8.8.8.8 . In company networks, most of the time own DNS servers are operated in the internal network, which in turn receive their DNS resolution from external servers. This ensures, however, that not every client is responsible for the DNS name resolution .
After your Windows PC has forwarded a request for name resolution to the responsible DNS server and has received the resolved DNS name as a result, it saves this DNS entry in its DNS cache . This makes sense so that domain names that are resolved a second, third or multiple times do not always result in a DNS query .
We have already reported on how you can display the history of the visited websites, although the website history was deleted by the user .
In this post you can also learn how you can basically view the local DNS cache.
Clear DNS cache
It is relatively easy to delete the contents of the DNS cache or to empty it completely. Only the following command is actually necessary.
ipconfig / flushdns
Below you can see the command in the MS-DOS prompt, which was executed with ” Administrator ” rights.
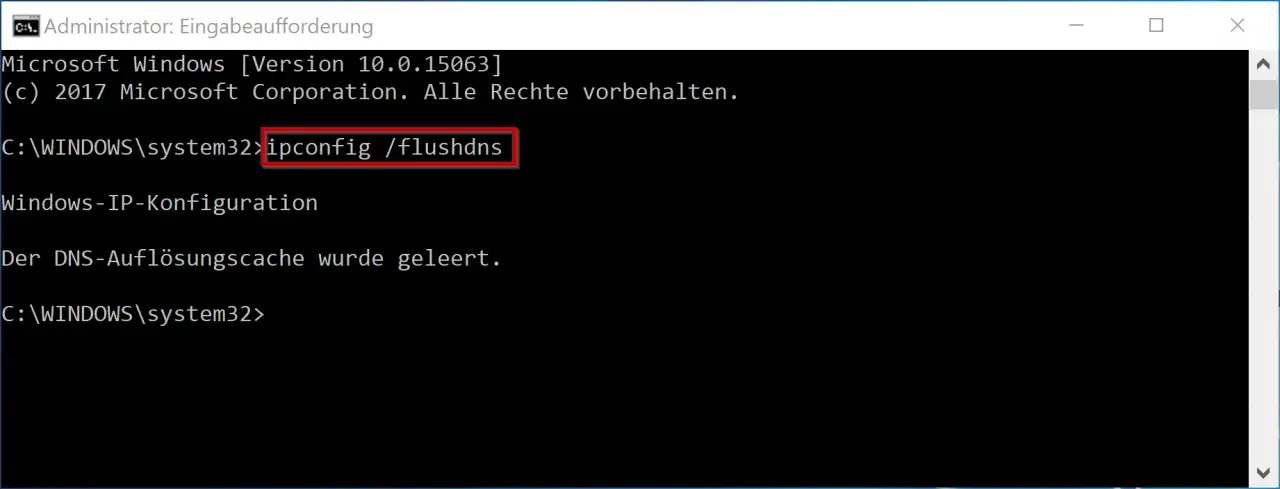
The command is executed within seconds and successful execution is acknowledged with the message
The DNS resolver cache has been flushed.
Now the entire DNS cache has been emptied and will be filled again with the DNS information of the new DNS queries .
If you are interested in other useful Windows commands , you should take a closer look at the following articles.
– Clear DNS cache via PowerShell
– Edit Windows environment variables (user-defined, system variables)
– Quickly call up Windows device manager
– Whoami – Get information about the logged on user
– Shutdown command and possible parameters
– Uninstall Windows updates with WUSA.EXE
– Rundll32 command – Parameters and Explanations
– WSUS overview of commands and parameters
– Stordiag – Storage and file systems diagnostic tool for Windows 10 (1607)
– List Windows drivers with the command Driverquery.exe
