Error 0x80072F30 occurs frequently when installing or updating a Windows APP from the Windows Store . So also in this case, below you can see the original error message that occurred when downloading and installing an app.
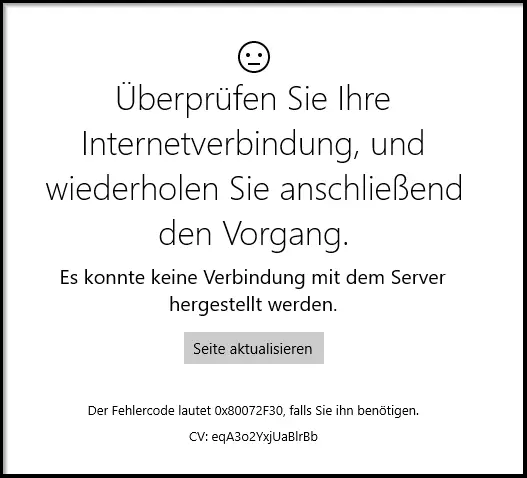
The exact error message is:
Check your internet connection, and then try again. A connection to the server could not be established.
The error code is 0x80072F30 if you need it.
If this error occurs, you should clear or reset the Windows Store cache . This is relatively easy to do by opening an MS-DOS command prompt with administrator rights and issuing the following command.
WSRESET
This will completely reset the Windows Store cache and Windows will then automatically start the Windows App Store .
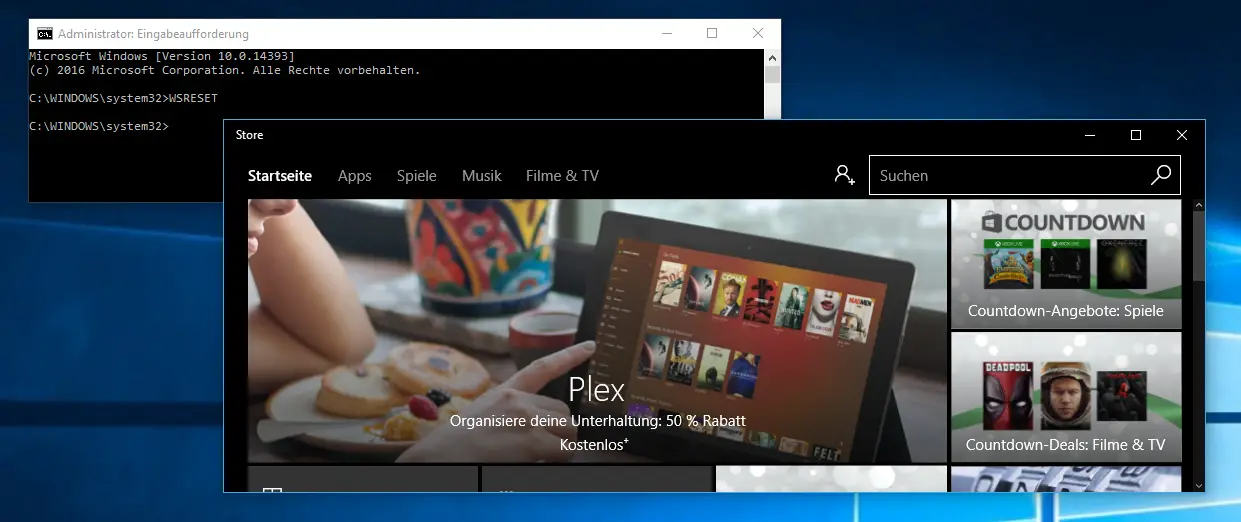
The problems should now be eliminated and the error code 0x80072F30 should no longer occur when downloading or updating a Windows app . However, if the error persists, it may well be that the Microsoft servers are currently overloaded and cannot supply the required data for the app. This can happen especially when Microsoft provides large cumulative updates or feature updates . In this case, you should simply try to download and install the app again later.
Below we have listed other interesting articles related to Windows Update or Windows App Store error messages .
– 0x800705b4 Windows Update error code
– 0xc1900200 error code during Windows upgrade
– Windows App Store error code 0x8024500c
– 0x80248007 error code with Windows Update
– Windows Update error code 0x80240fff
– 0x80072ee7 error code with Anniversary Download
– 0xc004f014 error code with Windows 10 Upgrade Home -> Pro
– 0xc004c003 error code when activating Windows 10
– Prevent installation of faulty or broken Windows 10 updates. (wushowhide.diagcab)
– 0x80040154 error in Windows 10 Mail & Calendar app