Microsoft also continues to offer the well-known MBR and GPT partition styles for Windows 10 . The MBR (Master Boot Record) is older than the GPT partition type and has, among other things, the restriction that it supports a maximum of data carriers up to 2 TB . The GUID partition style GPT does not have these restrictions and it has other advantages such as self-recovery and also improved test mechanisms with data integrity.
Most users will surely use the new GPT partition style . We also reported some time ago how you can convert MBR to GPT or how you can convert a GPT partition into an MBR partition .
However, it is not clear to many Windows users which partition style they are using at all. That is why we show you 3 options here , how you can test this very quickly and easily.
MBR or GPT via disk management
You can determine this very easily via the data carrier management. Simply the key combination
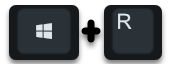
call and the program
diskmgmt.msc
start. Then you will be shown all installed data carrier types. From the disk from which you want to query the partition style, simply right-click in the front area of the disk and then click the option
properties
from the context menu.
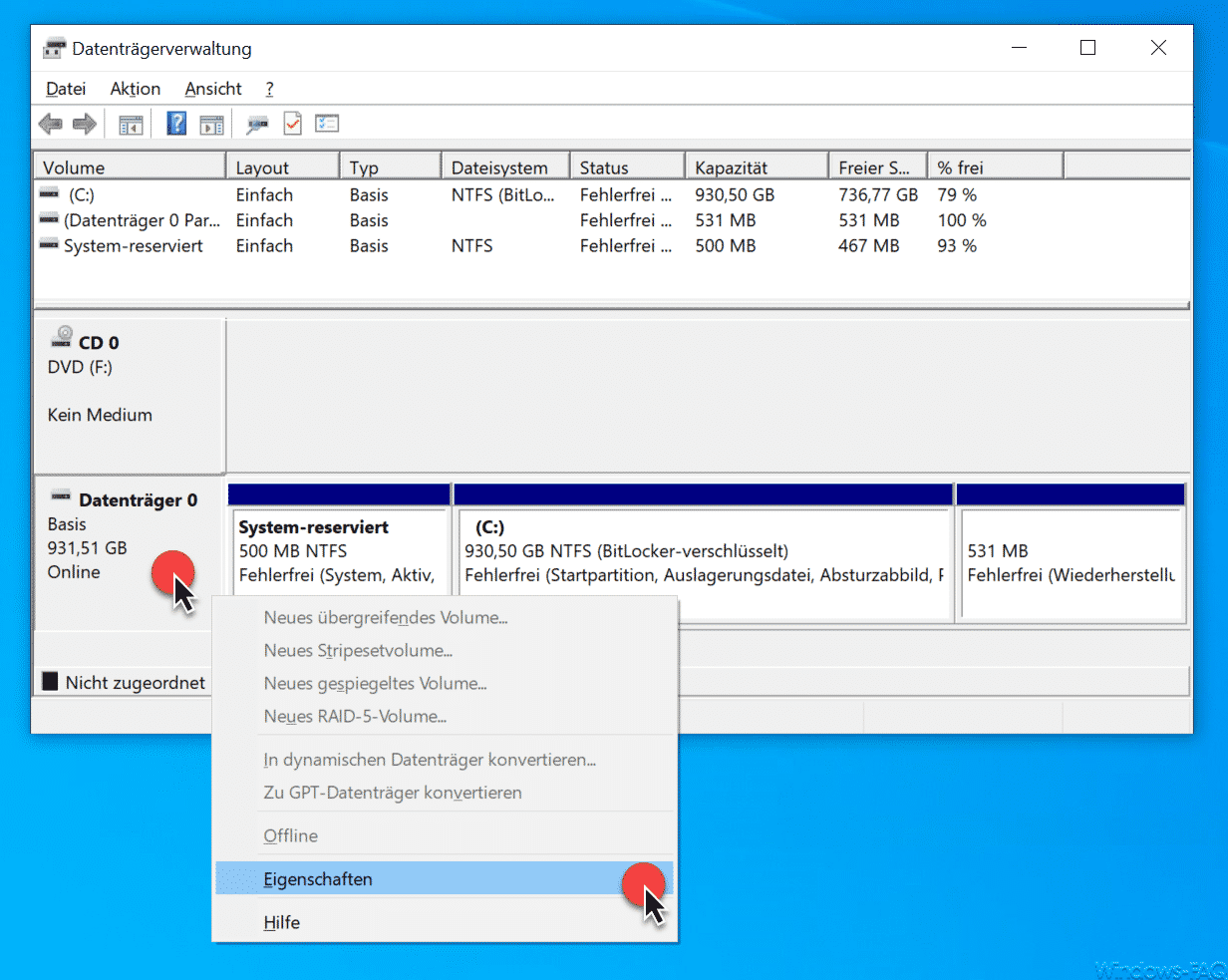
Then you will see the following information in the ” Volumes ” tab .
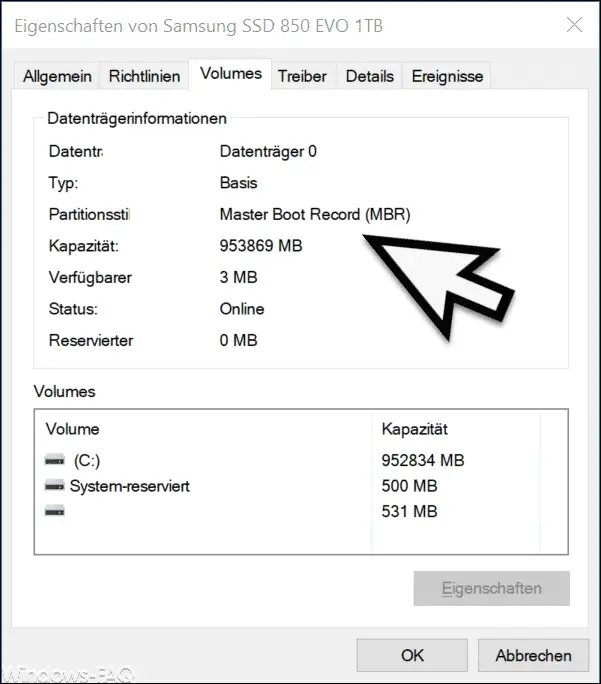
Here you can see under the point
Partition style
that this PC has installed a Samsung SSD 850 EVO 1TB and that it is formatted as an MBR disk .
Query MBR or GPT via Powershell
A second option is to query the MBR or GPT partition types using PowerShell . Simply open a PowerShell window and enter the following command there.
Get disk
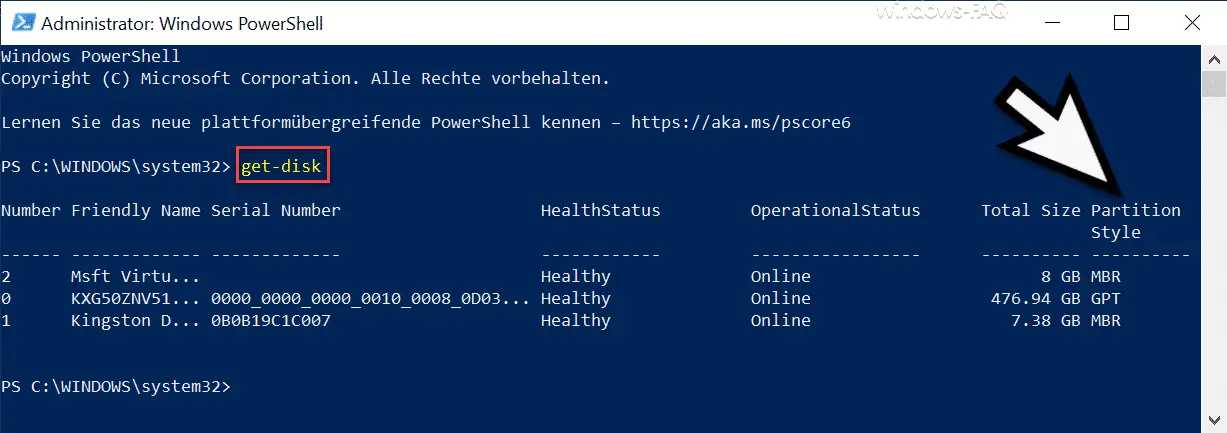
Here, too, you can see at the end in the ” Partition Style ” column whether the hard drives were formatted in MBR or GPT mode .
Determine MBR or GPT at a command prompt
The third way works through the command prompt, where you simply type the commands
diskpart
list disk
entered there, as you can see here below.
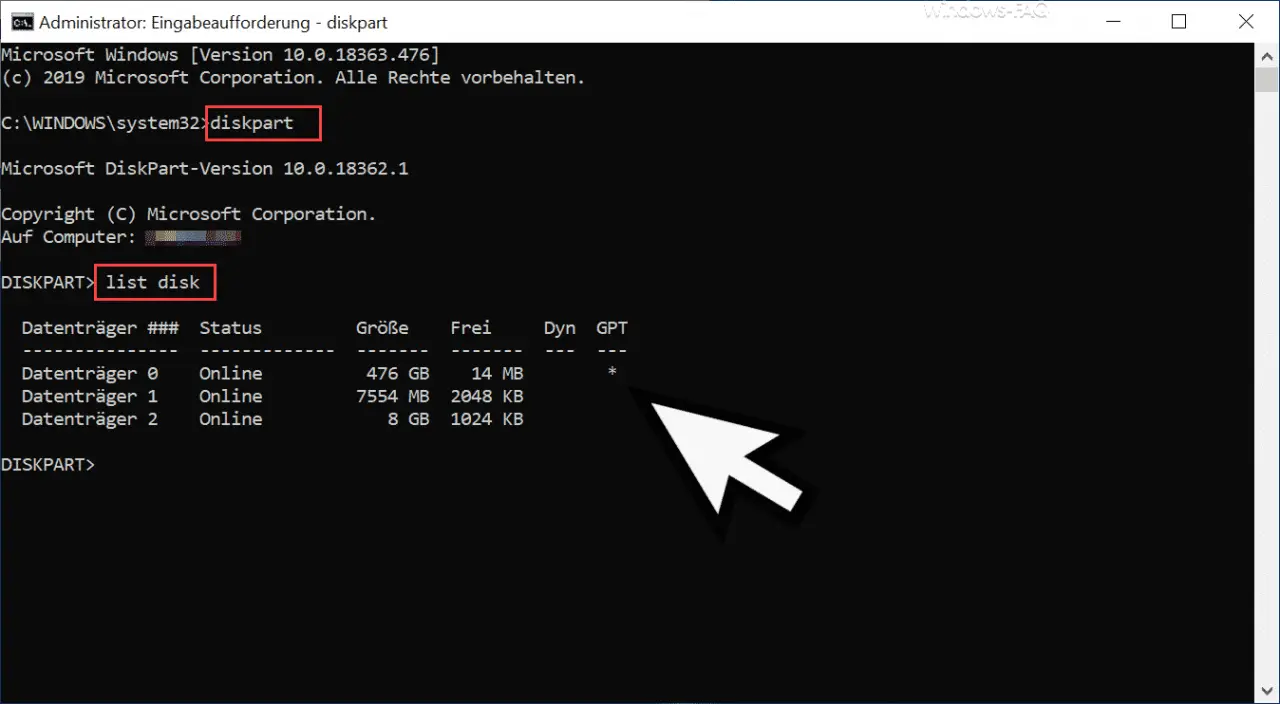
The last column “GPT” also shows you whether it is a GPT data carrier . In this case, the GPT data carrier is marked with a ” * “.
Finally, we have listed other interesting articles about data carriers under Windows .
– Clone hard drive under Windows
– Delete Windows recovery partition in order to enlarge partition
– Set up storage spaces and storage pool under Windows 10
– Set up software Raid 1 (mirroring) under Windows 10
– Change Windows Explorer hard drive icon
– Set Hyper-V default folder for virtual computers and hard drives
– Boot from external hard drive or make it bootable
– Define the time period for switching off the hard drive under Windows 10 (energy options)
– Convert FAT32 data medium to NTFS format without data loss
– Safely delete hard drive or USB stick with DISKPART
– Restore formatted hard drives with Wondershare Recoverit Pro
– Query free and used hard disk space locally or remotely using PowerShell