For various reasons (e.g. travel), it may be necessary to change the time zone set in Windows 10 . How you can adjust these time zone settings under Windows 10 , we show you here in a short guide.
All necessary settings for the time zone information in Windows 10 can be found in the Windows 10 settings. The quickest way to call this is via the Windows key combination
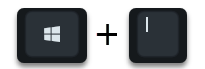
Windows logo + “I” on. Then the following picture is displayed.
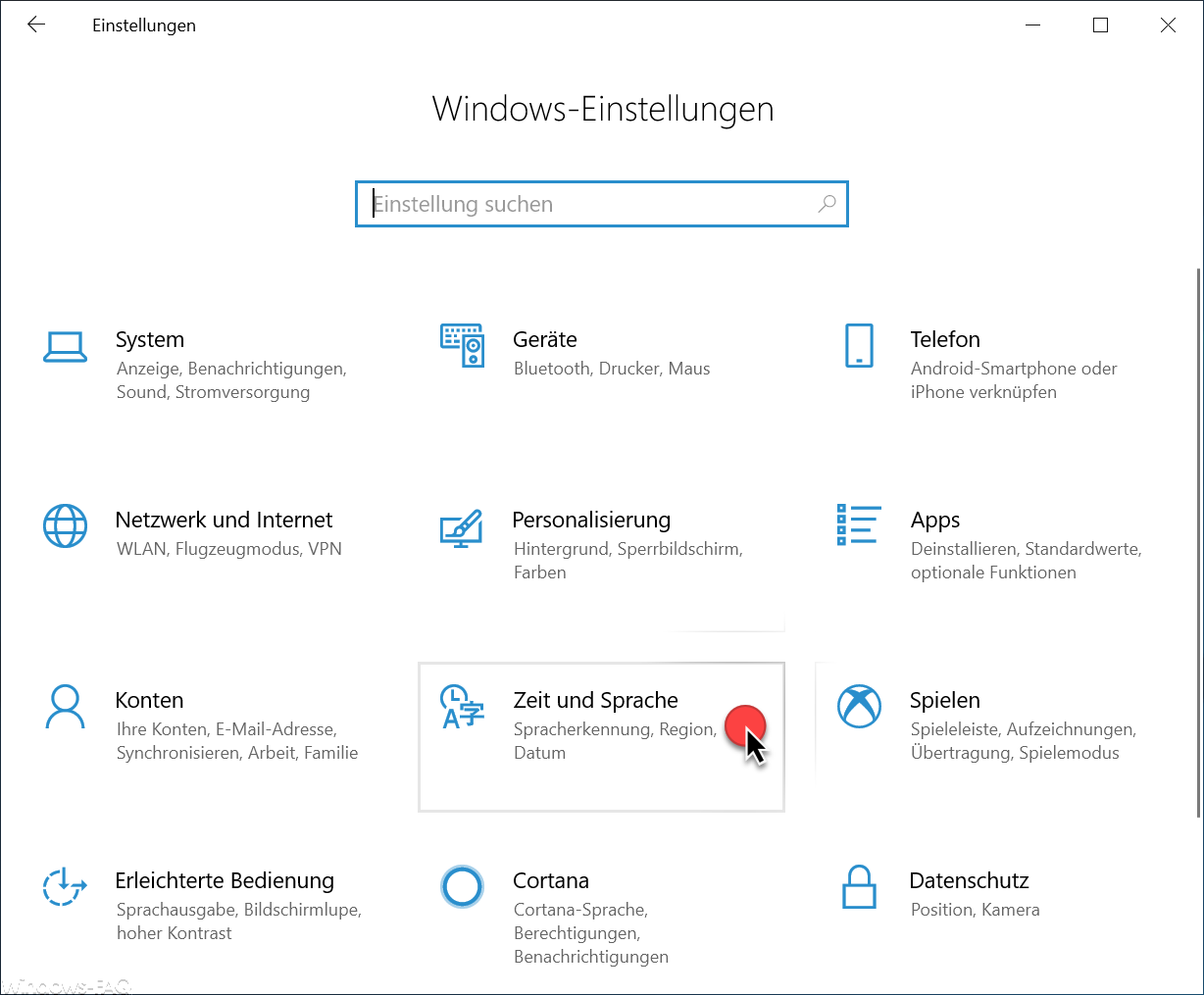
In these Windows 10 setting options you have to choose the following point.
Time and language (voice recognition, region, date)
Windows 10 then changes to the time and language settings . The window then changes as follows.
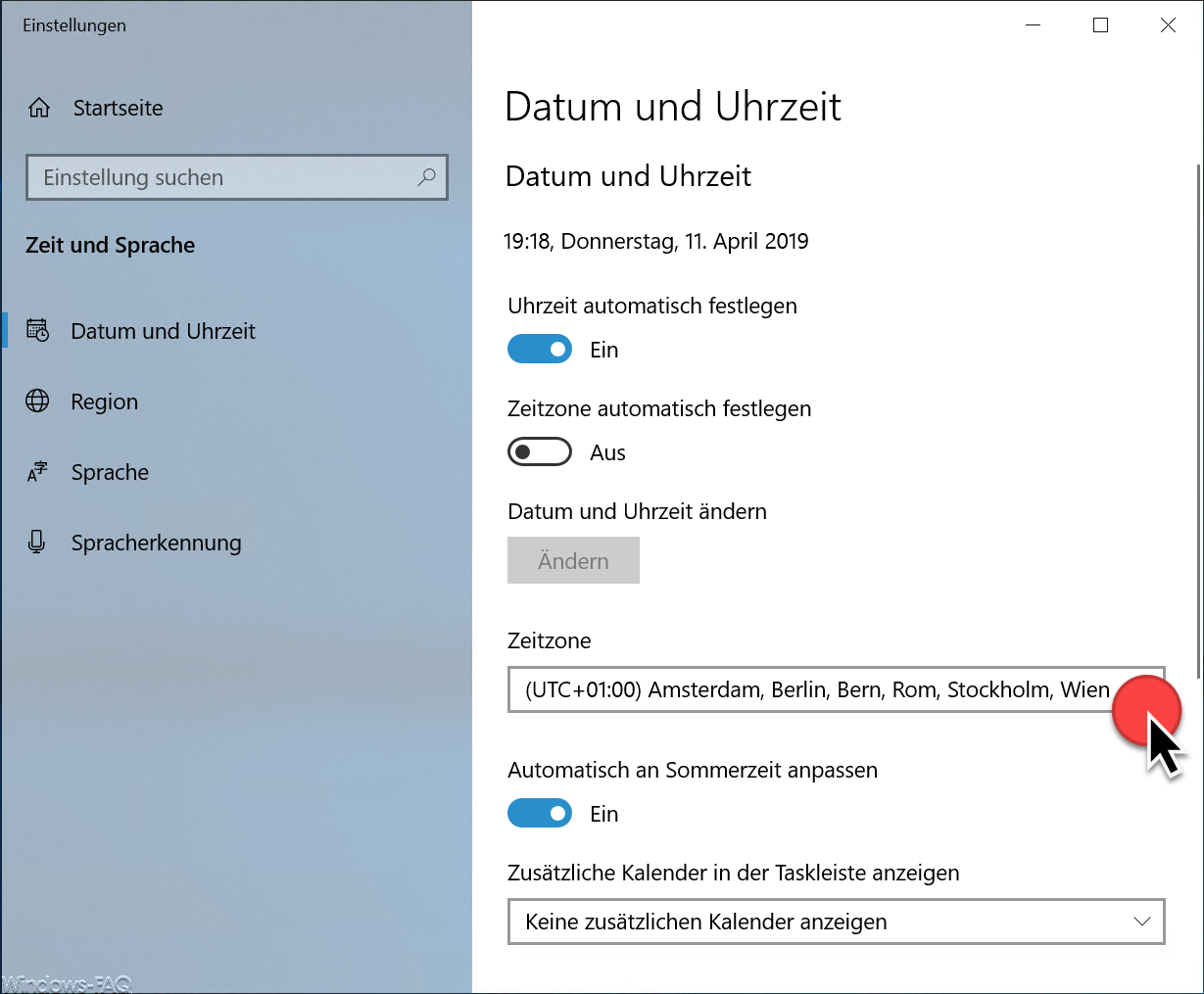
Here you can see the right area
Date and Time
In the middle of the display you will now find the set one
Time zone
In our case it is
(UTC +01: 00) Amsterdam, Berlin, Bern, Rome, Stockholm, Vienna
If you click on the set time zone , the time zone list opens automatically and shows you all available time zones that are currently available.
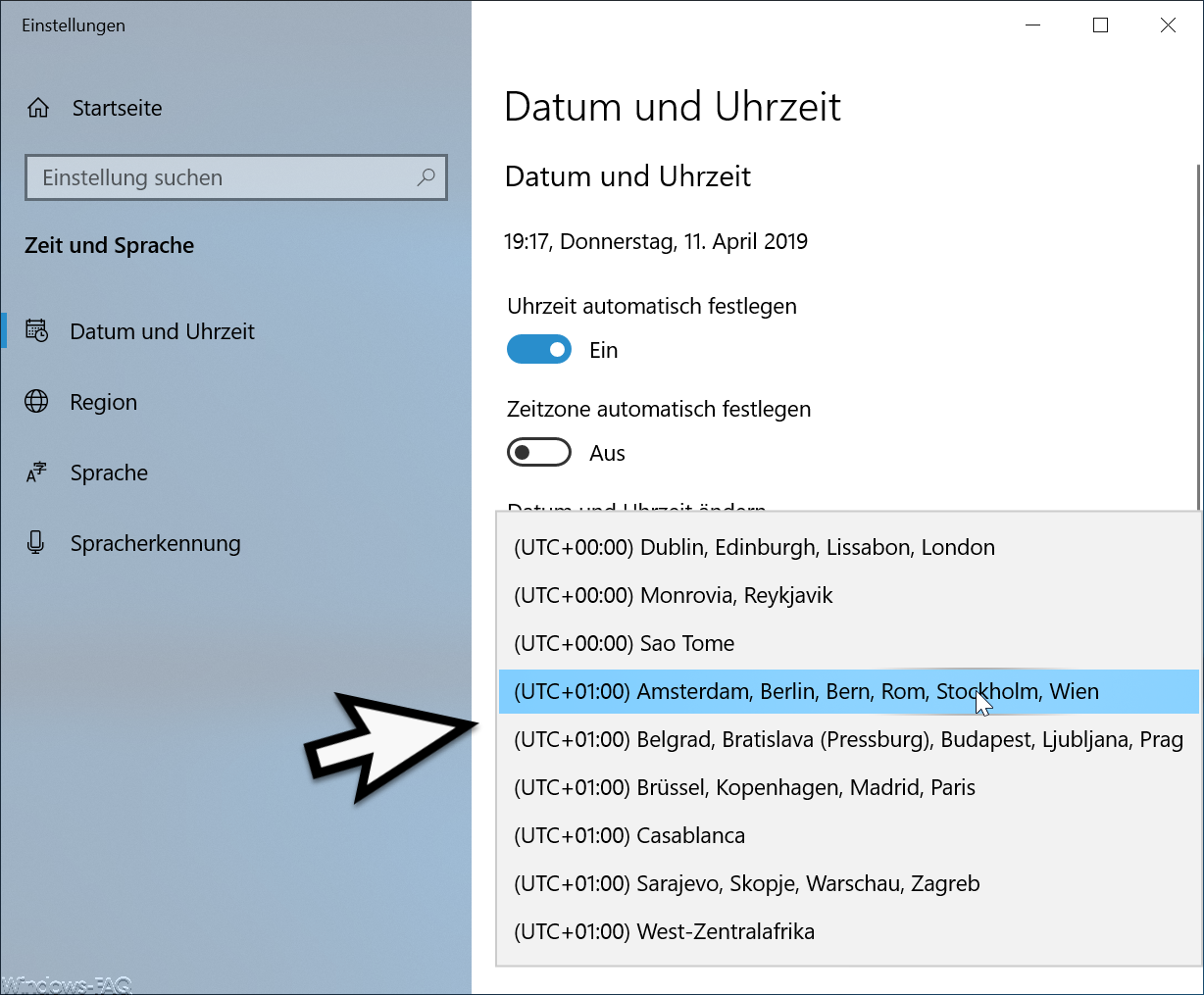
If you select the desired time zone here , the new time zone settings will also become active immediately. You can recognize it, among other things, by the fact that the time in the Windows 10 taskbar adapts immediately and sets the new and correct time.
As you can also see, since Windows 10 version 1809 there is also the possibility that Windows 10
Time zone automatically put n
can.
You can also change these time zone settings via the command prompt or the PowerShell . We will show you exactly how this works in another post, which will be published here soon on Windows FAQ.
You can also find further useful information about the date and time here:
– Change Windows date and time using PowerShell
– Remove date and time display from the Windows task bar via GPO
– Remove time and date from Windows 10 taskbar
– Change Windows timer (time) on a Windows server
– Set the date / time correctly with PowerConnect N4064