With the new Windows 10 Feature Update Version 1903, Microsoft has now created the possibility to change the color of the mouse pointer . By default, the mouse pointer is shown with a black border and white content, as you can see again in the image below.
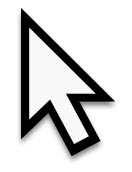
If you want to change the display and the color of the mouse pointer, the quickest way to call is with the Windows key combination
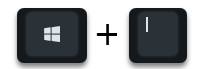
Windows logo button and the letter “I” the Windows 10 settings. Then you switch to the area
Ease of use (voice output, screen magnifier, high contract)
Then you switch to the area
Cursor & pointer
as you can see in the picture below.
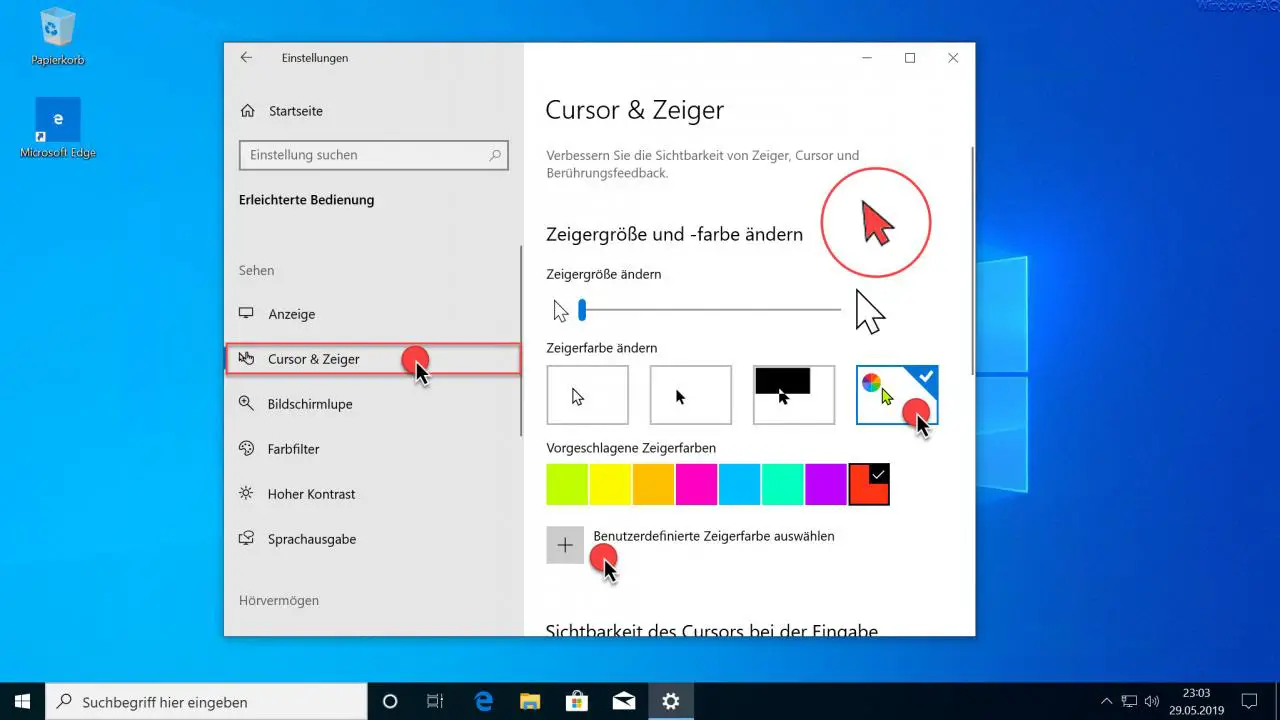
The entire area has been added in version 1903
Change pointer size and color
Here you have the option to change the cursor size under Windows 10. You can change the mouse size from small to very large using the existing slide switch . A total of 15 different sizes of the mouse pointer are available here. In the area
Change pointer color
As a 4th option you will find the appropriate setting to adjust the mouse pointer color. You will be offered a few standard colors for the mouse pointer . In our case, we opted for a “red”. In the circle shown you will also see the enlargement of the red mouse pointer after the changes.
Over the area
Select a custom pointer color
you even have the opportunity to select the mouse color individually .
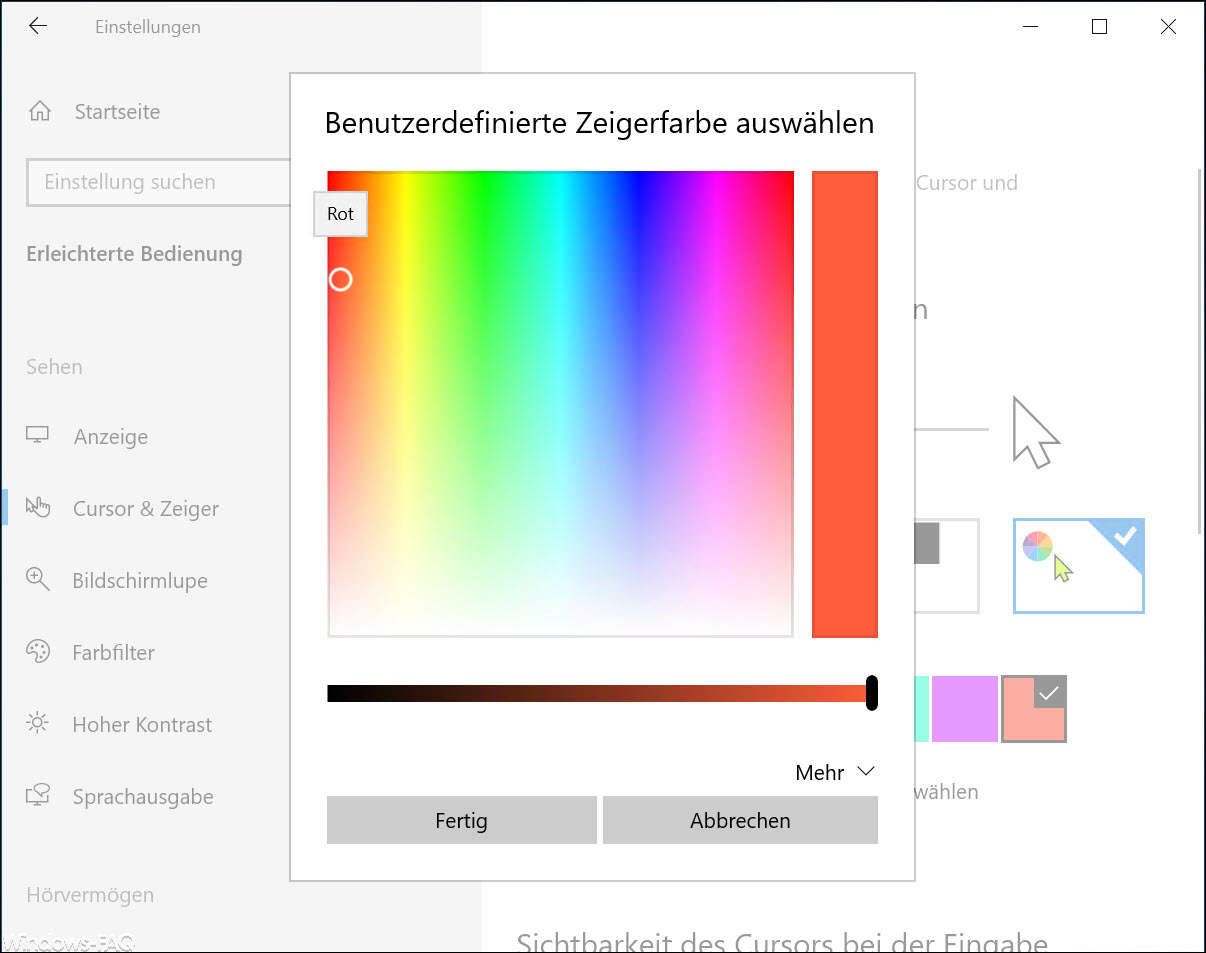
Under the option
More
You will then find further setting options for the RGB / HSV color values and you can also enter the individual color values for red, green and blue separately.
With this innovation, you now have all options to individually adjust the display of the mouse pointer with regard to color and size .
You can find more articles about the mouse pointer here.
– Activate the mouse function “click snap” – perform mouse functions without pressing the mouse button
– hide the mouse pointer
when entering the keyboard – scroll inactive windows when pointing – Windows 10 mouse setting
– deactivate or keep the touchpad switched on when the mouse is connected
– 3 finger gestures and 4 finger gestures the touchpad in Windows 10
– set the mouse double-click
speed in Windows 10 – change the mouse pointer speed in Windows 10 – change
the mouse pointer size
– activate the mouse track in Windows 10
– swap the right and left mouse button in Windows 10