Each folder is shown in Windows Explorer or on the desktop with the folder standard icon. We have shown you what this looks like as an example below.
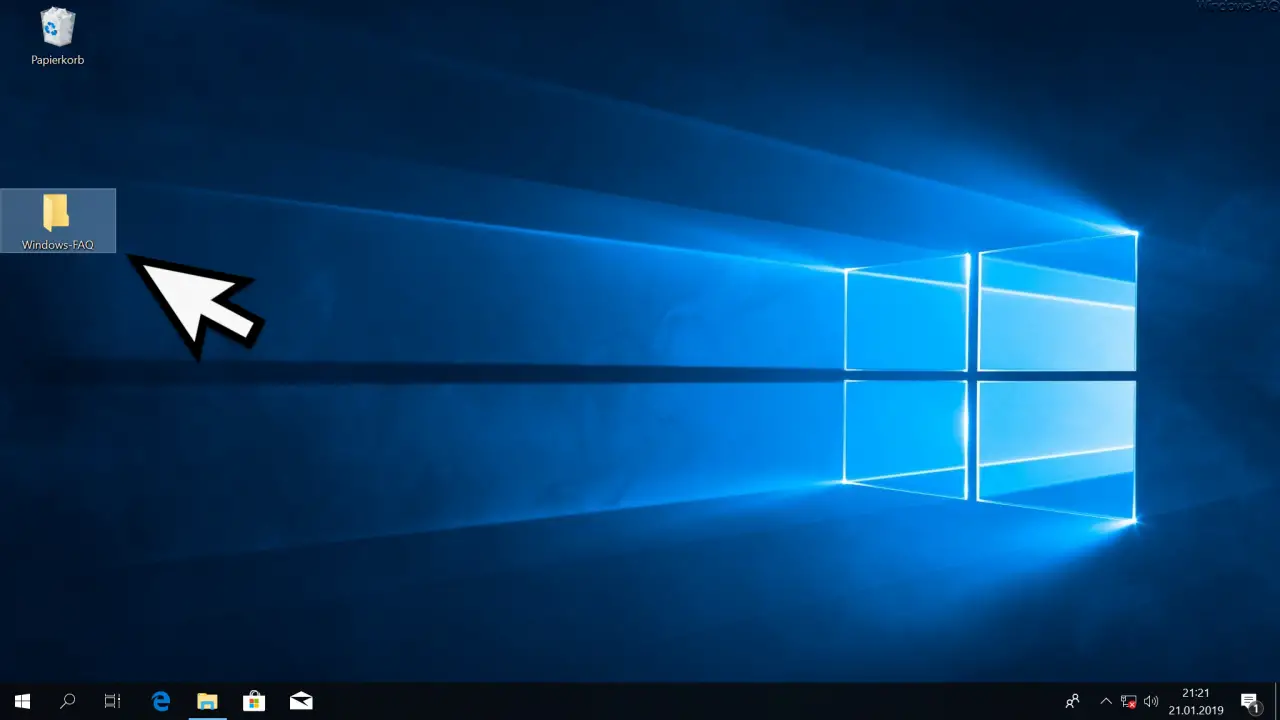
Sometimes, however, it may be desirable to replace the folder symbol with another symbol, for example to increase clarity.
In the past we have already shown you how you can create individual folder images or how you can hide Windows 10 folders without a symbol and name .
To exchange the icon folder , right-click to open the context menu and select the item
properties
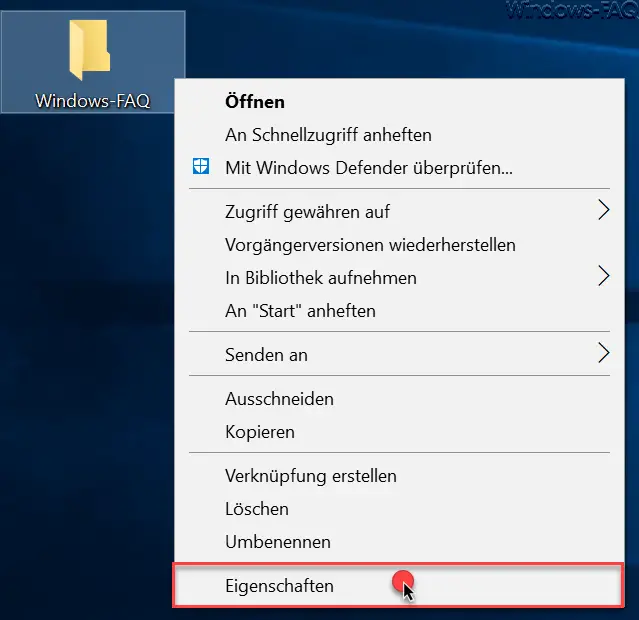
After you have called up the properties, select the tab in the following window
To adjust
Now another window opens in which you can change the symbol for the folder. You can call this up by choosing the following option.
Another symbol
Windows now looks for possible folder icons in the following DLL file by default.
% SystemRoot% System32 SHELL32.dll
This DLL file is suggested by Windows and it contains a variety of symbols and icons, as you can see in the picture below. However, you can also use other files that then contain corresponding other icons.
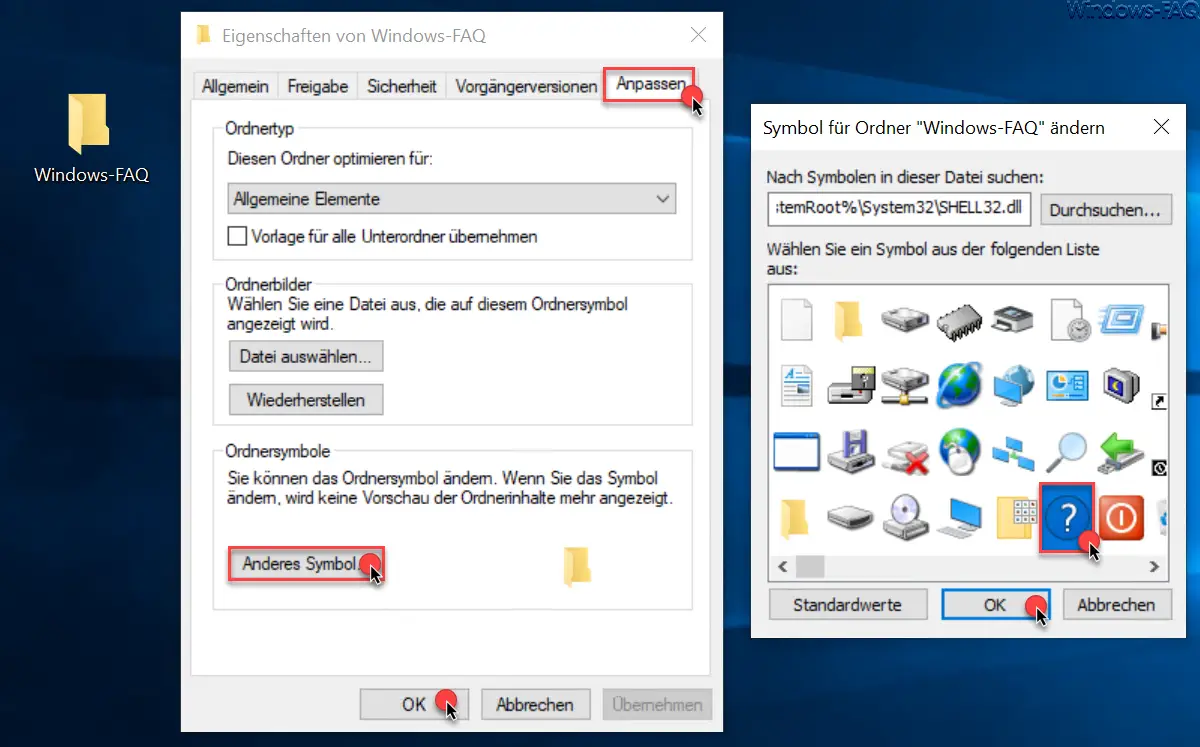
The following files contain the most and best icons that are already provided by Windows by default.
- C: Windows system32 imageres.dll
- C: Windows system32 wmploc.dll
In our case, we selected the ” question mark ” as the folder icon and accepted the settings with ” OK “. The original folder icon then looks like this.
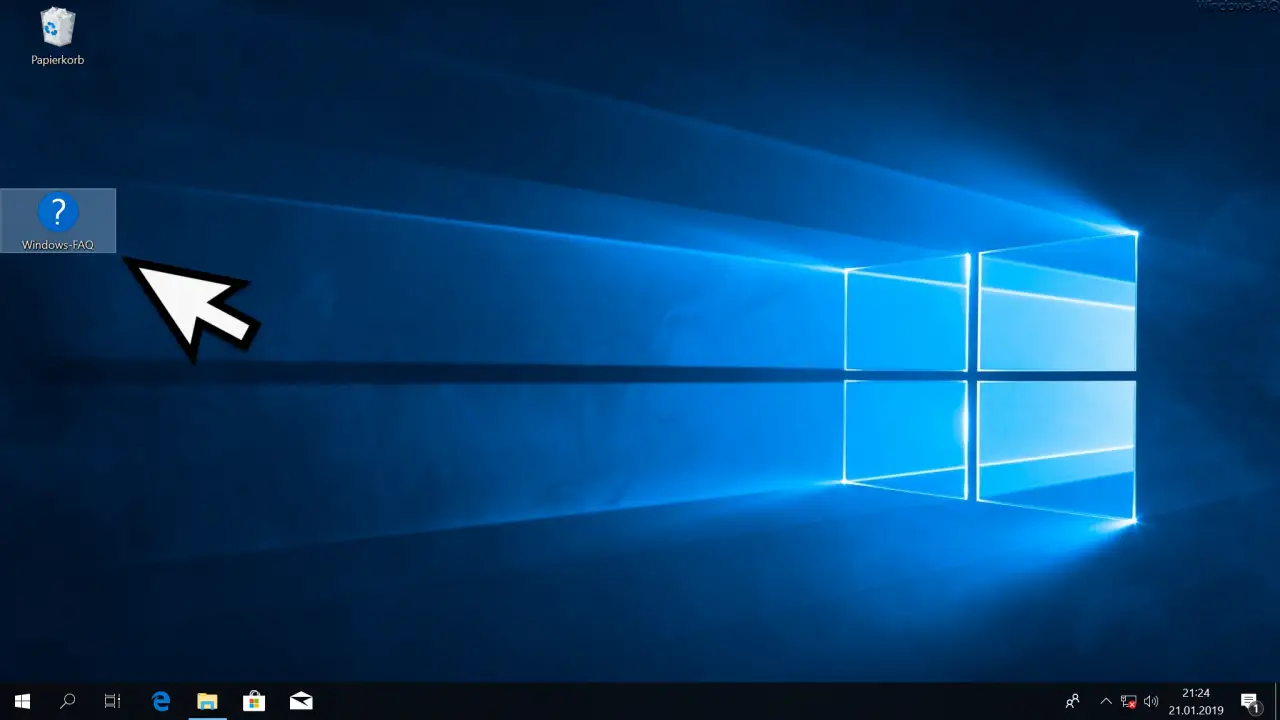
In this simple way, you can now provide each folder with a different icon . These settings then only apply to the selected folder. Every new folder that you create is displayed in the original folder display.
You can find more tips and tricks on ” symbols ” in these articles.
– Completely hide Systray icons from the Windows task bar
– Insert emojis with a key combination on Windows 10
– Remove the “Windows Security” icon from the Windows systray
– Add the symbol for the Windows 10 hard copy program “Cut and sketch” to the task bar
– Arrows in the desktop icons Remove
Windows 10
– switch off the blue frame in Windows 10 – display or move taskbar icons (system icons) on the taskbar only on the 2nd monitor
– program icons in the taskbar disappeared in Windows 10 – delete the icon cache