With the release of Windows 10 Feature Version 1903, Microsoft has released further improvements to the Command Prompt (CMD) and PowerShell . This includes the possibility that you can now use the
Cursor color and
cursor shape
can adapt according to your ideas. This extension has long been desired by users and now Microsoft has finally integrated it into Windows 10. These new settings are in the tab
terminal
flowed into the
properties
the MS-DOS command prompt (CMD.exe) and also in the PowerShell. We have shown you the possible settings below.
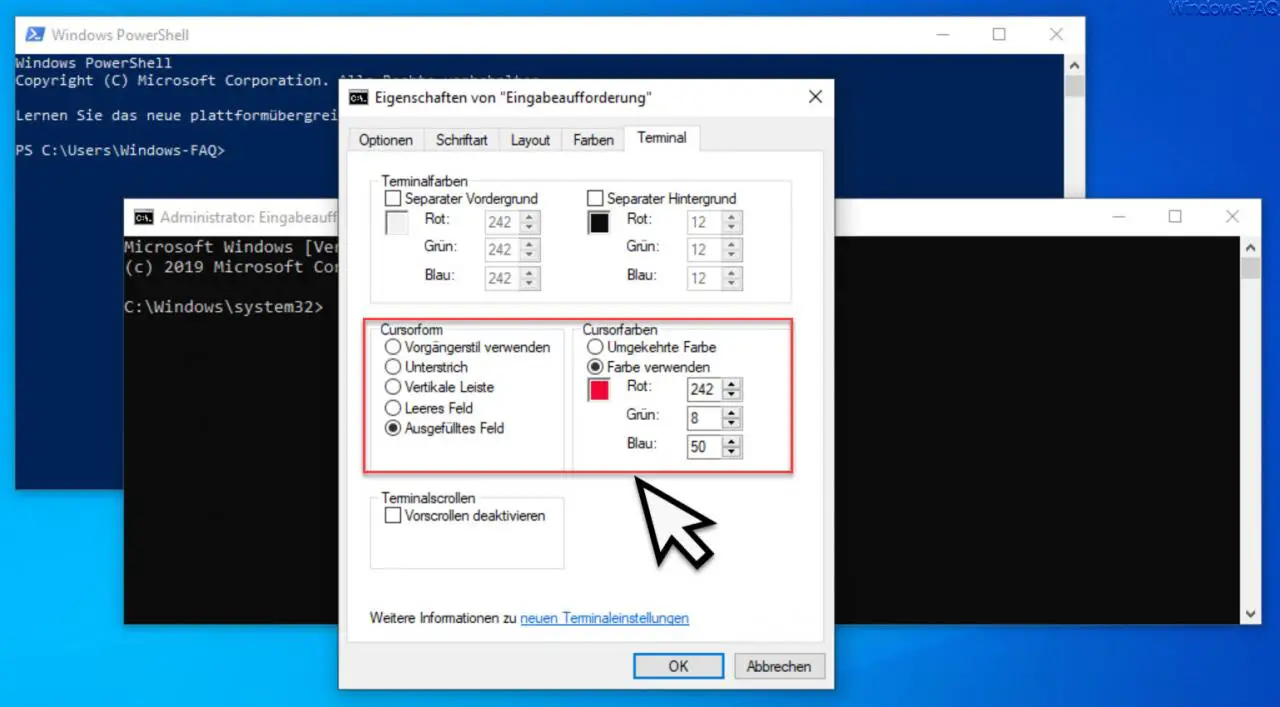
Here you will find the following cursor shapes :
- Use previous style
- Underscore
- Vertical bar
- Empty field (frame)
- Filled out field
With the cursor colors you can choose between
- Inverted color
- Use color (red, green and blue value)
With the 3 color values you can put together a color that you like best. For example, we have chosen a ” red ” and set it as color values (red 242, green 8, blue 50). If you don’t know the desired color value, simply use the Windows graphics program ” mspaint “, because there you can quickly and easily determine the color values for your desired color.
You can see exactly how this works here in the following illustration from ” Paint “.
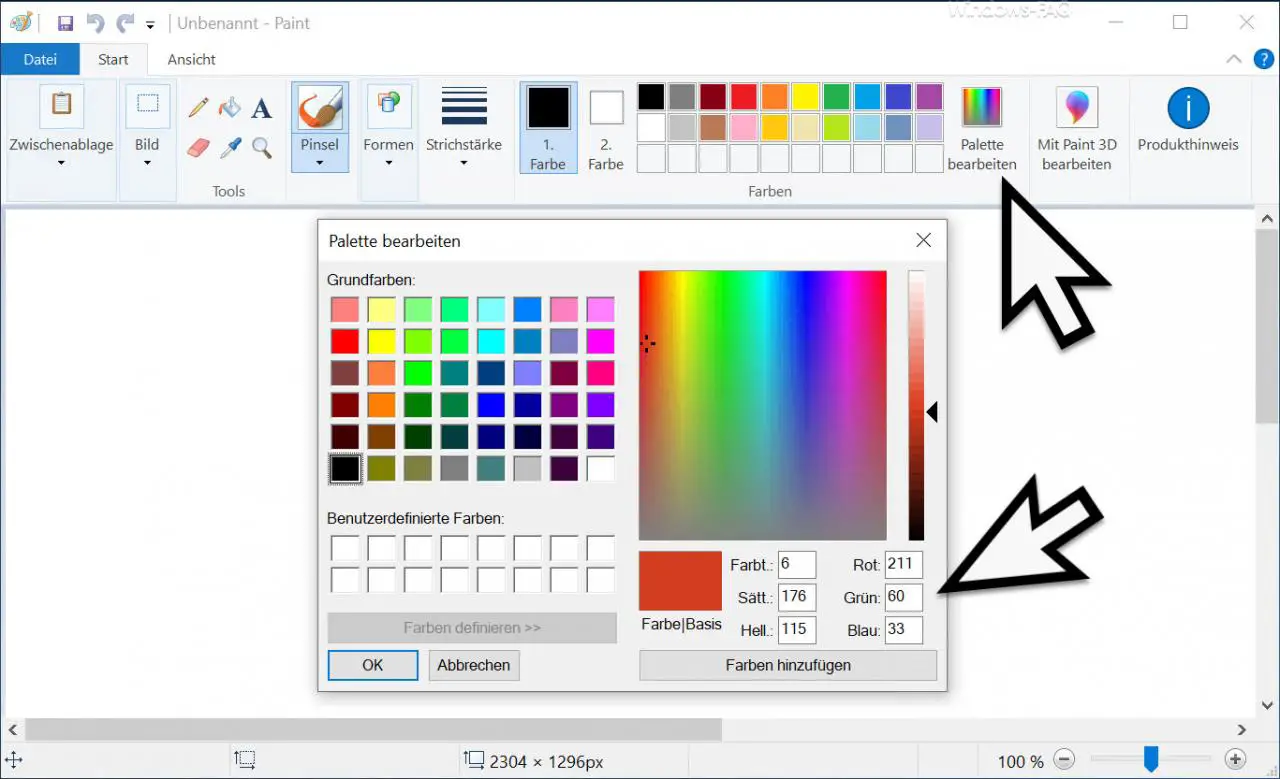
If you have now set the cursor settings according to your wishes, it could look like this, for example.
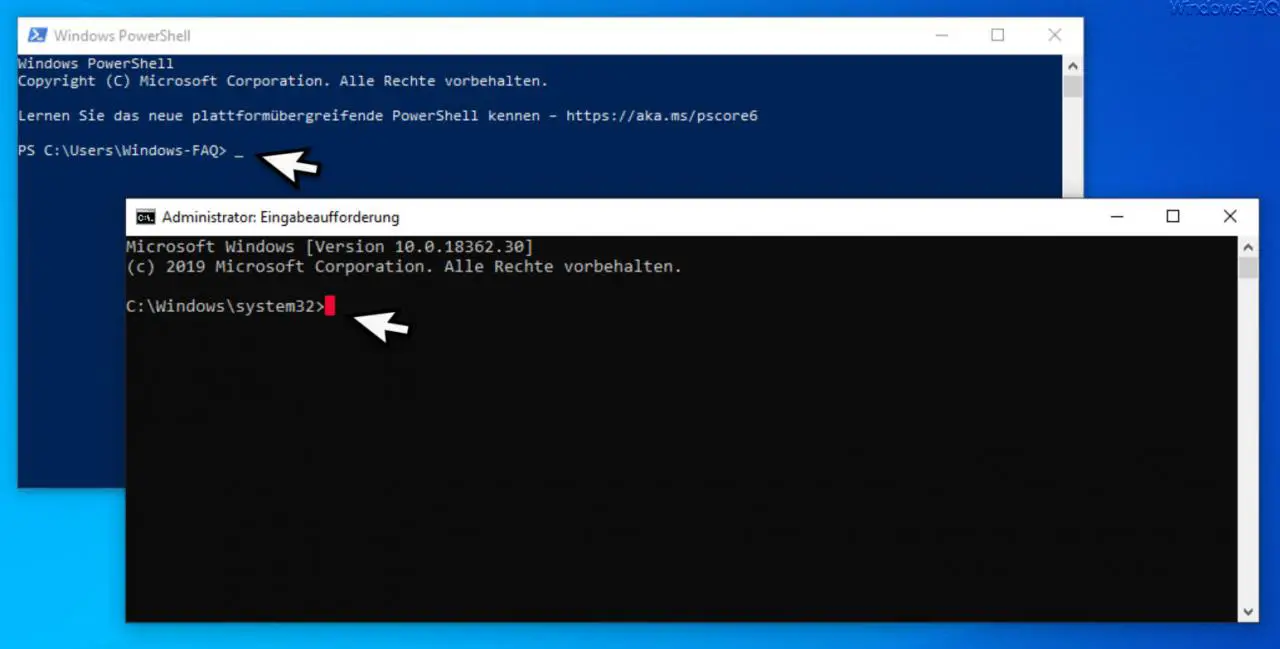
This gives you numerous configuration and design options for the cursor type and the cursor color in the area of command prompt and PowerShell. We will report on further improvements of the two command line tools in the next few weeks, because Microsoft has integrated further improvements in Windows 10 version 1903 .
If you are interested in further tips and tricks on the topics of ” cursors ” and ” mouse pointer “, we recommend the following articles here on Windows FAQ.
– Change the color and size of the mouse pointer under Windows 10
– Activate the mouse function “click into place” – Perform mouse functions without pressing the mouse button
– Hide the mouse pointer
when entering the keyboard – Scroll inactive windows when pointing – Windows 10 mouse setting
– Deactivate touchpad when mouse is plugged in or switched on let
– 3 finger gestures and 4 finger gestures on the touchpad in Windows 10
set double-click speed of the mouse in Windows 10 –
– speed of the mouse cursor in Windows change 10
– size change the mouse cursor
– enable mouse tracking on Windows 10
– right and left mouse button in Windows 10 To deceive