Whenever you enter text in Windows, the blinking cursor appears . As a rule, the cursor is simply replaced by a
flashing vertical line
shown. The cursor blinking speed is already set by Microsoft and this will be the most pleasant for most users. But there are reasons to speed up or slow down the blinking speed . There is also a setting option for how you can completely switch off the blinking of the cursor . In total, you see the following 2 options for changing the cursor blink rate.
Adjust cursor blink rate via Windows Control Panel
The easiest way is to enter the search term in the Windows search line
Blink rate
and then changes to the Windows utility
Change cursor blink rate
In the video below we have shown you exactly how this works.
There you can then set the flashing speed from ” Slow ” to ” Fast ” exactly as you wish in the ” Cursor blink rate ” area . To the left of the setting bar you can see a sample cursor blinking , which always shows the set blink rate . So you have the best clue which blinking speed is the best for you.
Set cursor blinking speed via registry
Since there are only 12 preset speeds for the flashing of the cursor in the above solution, you can also make the settings via the registry (regedit.exe). To do this, you first switch to the following registry path.
Computer HKEY_CURRENT_USER Control Panel Desktop
There is already the registry key
CursorBlinkRate
which is always set to ” 530 ” in the Windows standard setting .
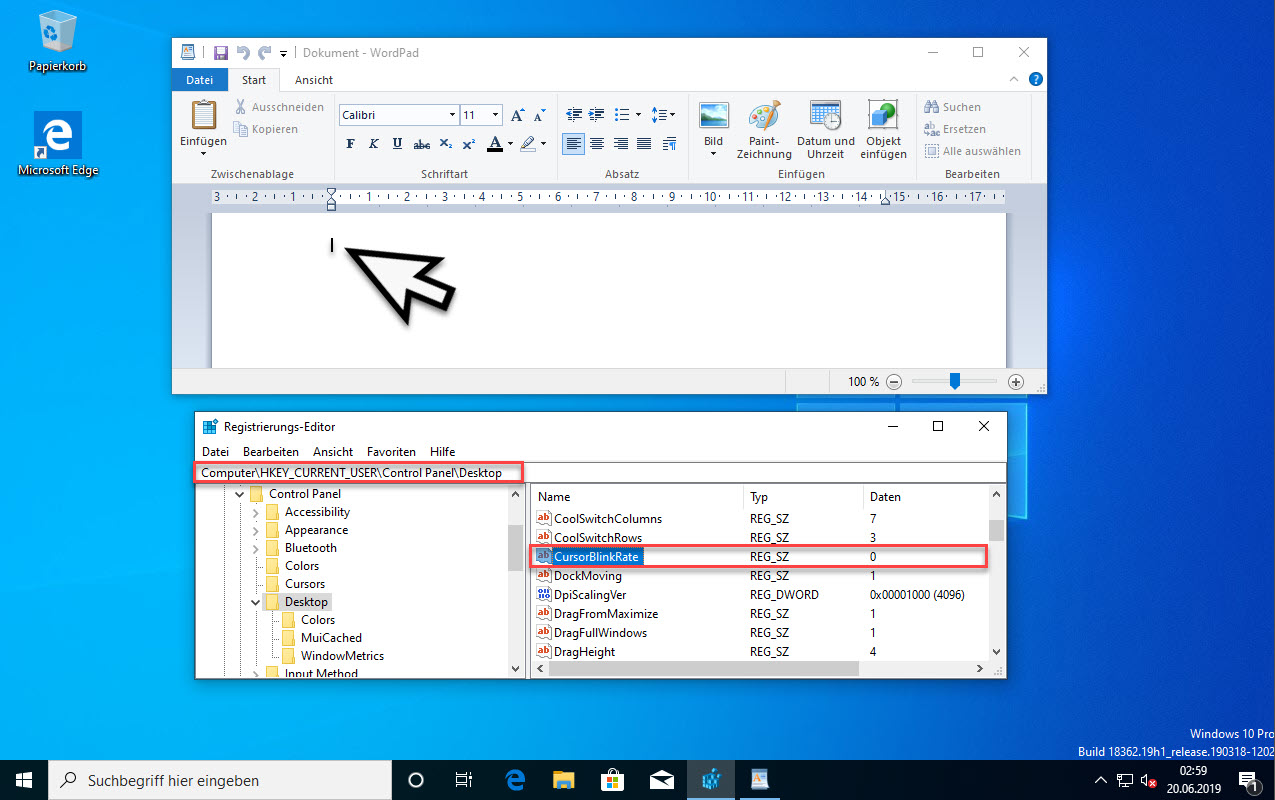
You can set this value between 0 and 2000 as you want.
- 0 means that the cursor lights up continuously and stops flashing.
- 1 means that the cursor flashes fastest.
- 2000 means that the cursor blinks extremely slowly.
Incidentally, these changes in the registry become active immediately , a restart of the PC or the Explorer is not necessary.
If you are interested, you are also welcome to take a closer look at the following articles, which also deal with the topics of ” cursors ” and ” mouse pointer “.
– Change the cursor shape and cursor color in the CMD or PowerShell
– Change the color and size of the mouse pointer under Windows 10
– Activate the mouse function “click snap” – Perform mouse functions without pressing the mouse button – Set the mouse’s
double-click speed on Windows 10
– Hide the mouse pointer when entering the keyboard
– Deactivate or leave the touchpad on when the mouse is plugged in
– 3 finger gestures and 4 finger gestures on the touchpad in Windows 10
– Activate mouse track in Windows 10 – Swap
right and left mouse button in Windows 10 – Scroll
inactive windows when pointing – Windows 10 mouse setting
– Change the speed of the mouse pointer under Windows 10
– Change the size of the mouse pointer