Notebook users in particular often ask themselves whether the integrated camera may not be able to be used without your consent. For this reason, Microsoft has created a way to prevent all or certain Windows apps from accessing the camera .
To lock the camera for certain Windows apps , you have 2 options, which we would like to introduce to you below.
Lock camera through the settings app
Microsoft has meanwhile also integrated this camera setting option into the Windows Settings app, which is the quickest via the key combination
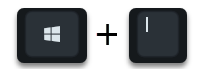
can call. Then you have to enter the following search term.
camera
Then select the following option.
Privacy settings for the camera
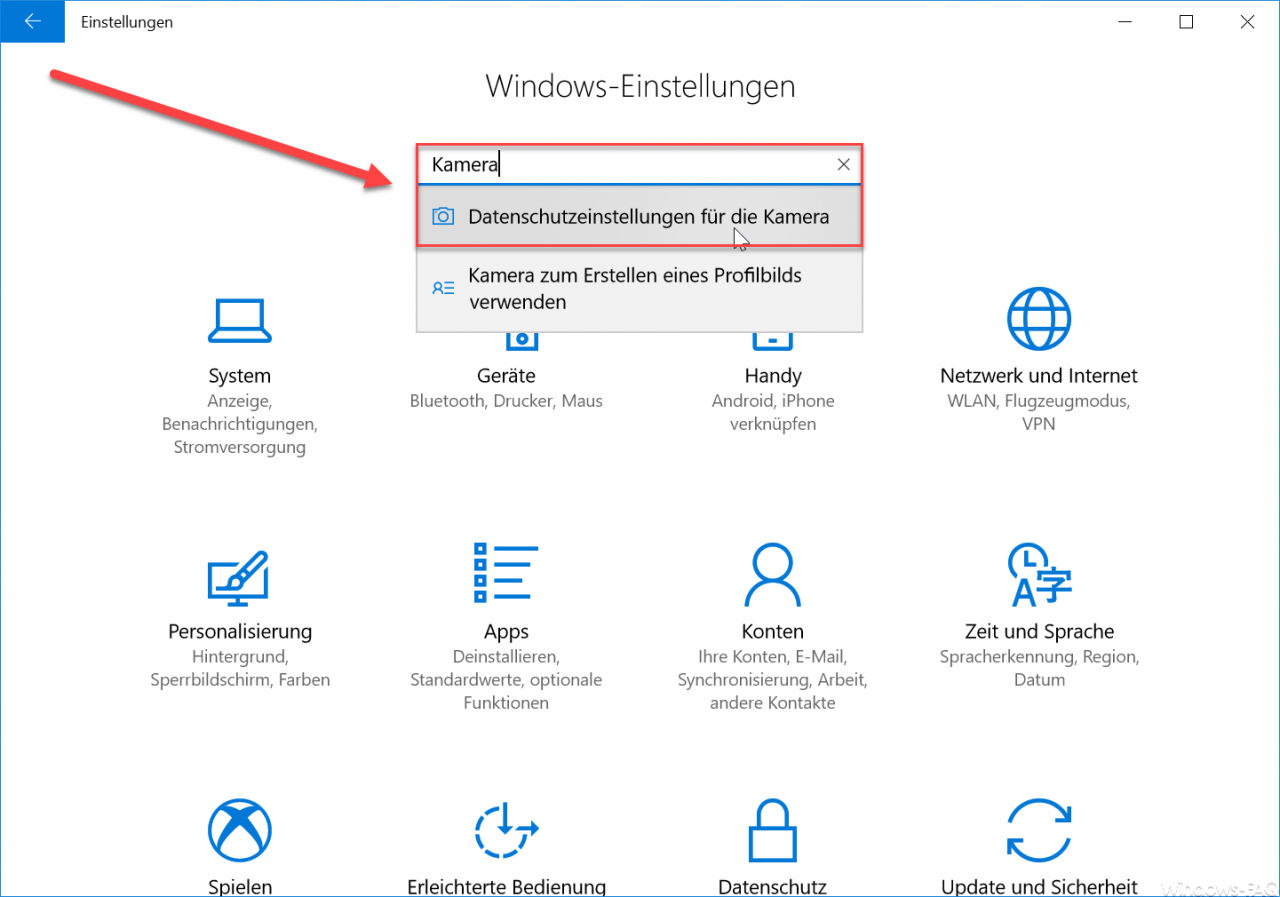
Then you will switch to the camera settings . Here you can now define the apps that are allowed for the use of the camera hardware . You can select or deactivate each app individually. However, the integrated Windows camera app , which only takes pictures when requested by the Windows user, can still be called up.
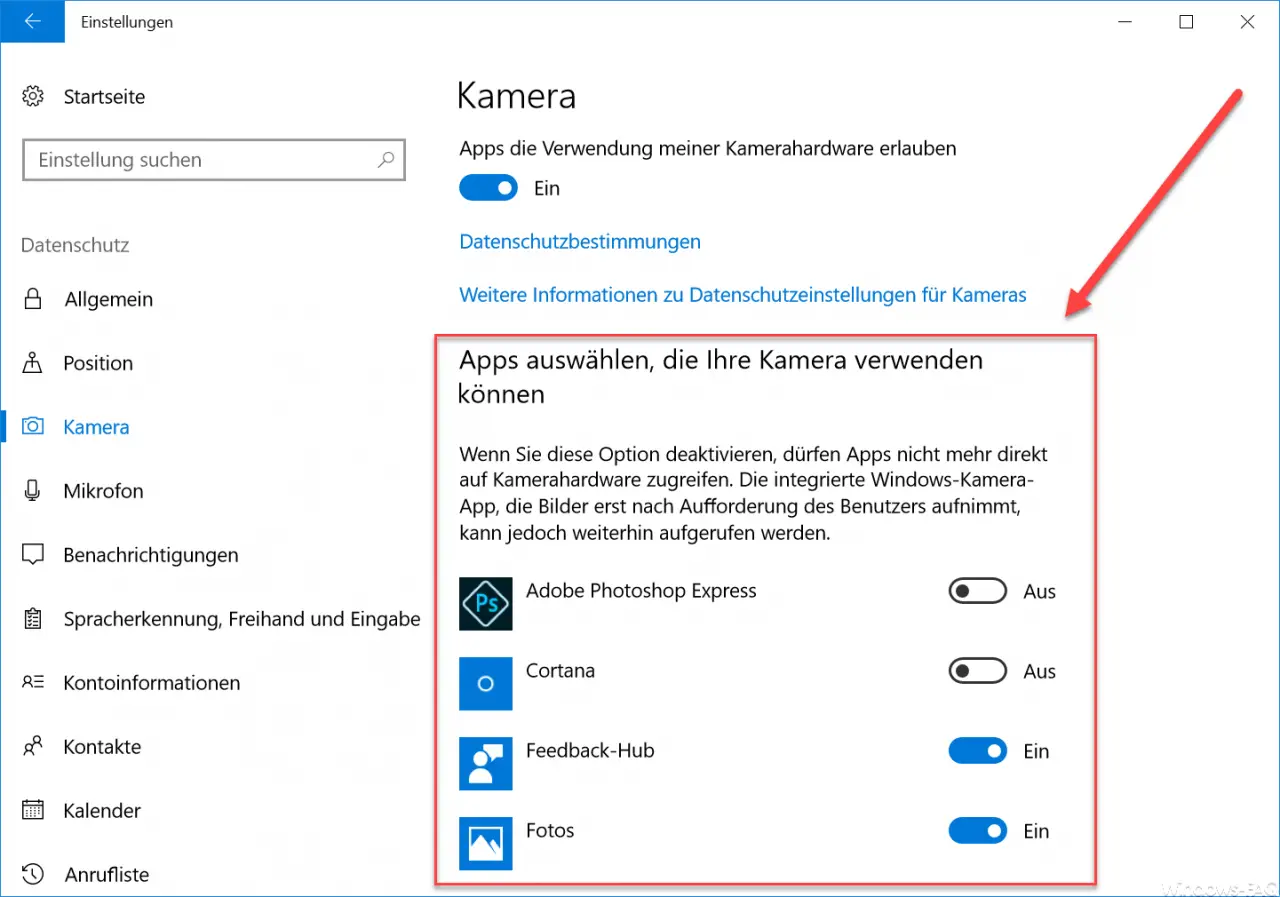
In this window you can also call up further information on the data protection regulations for cameras.
Prohibit camera for apps via GPO
Another option is to prohibit certain or all apps from accessing the camera via group policy. To do this, you have to call the following GPO path in the Group Policy Editor (gpedit.msc).
Computer configuration / Administrative templates / Windows components / App data protection
Then there is the decisive GPO with the names
Allow Windows app access to the camera
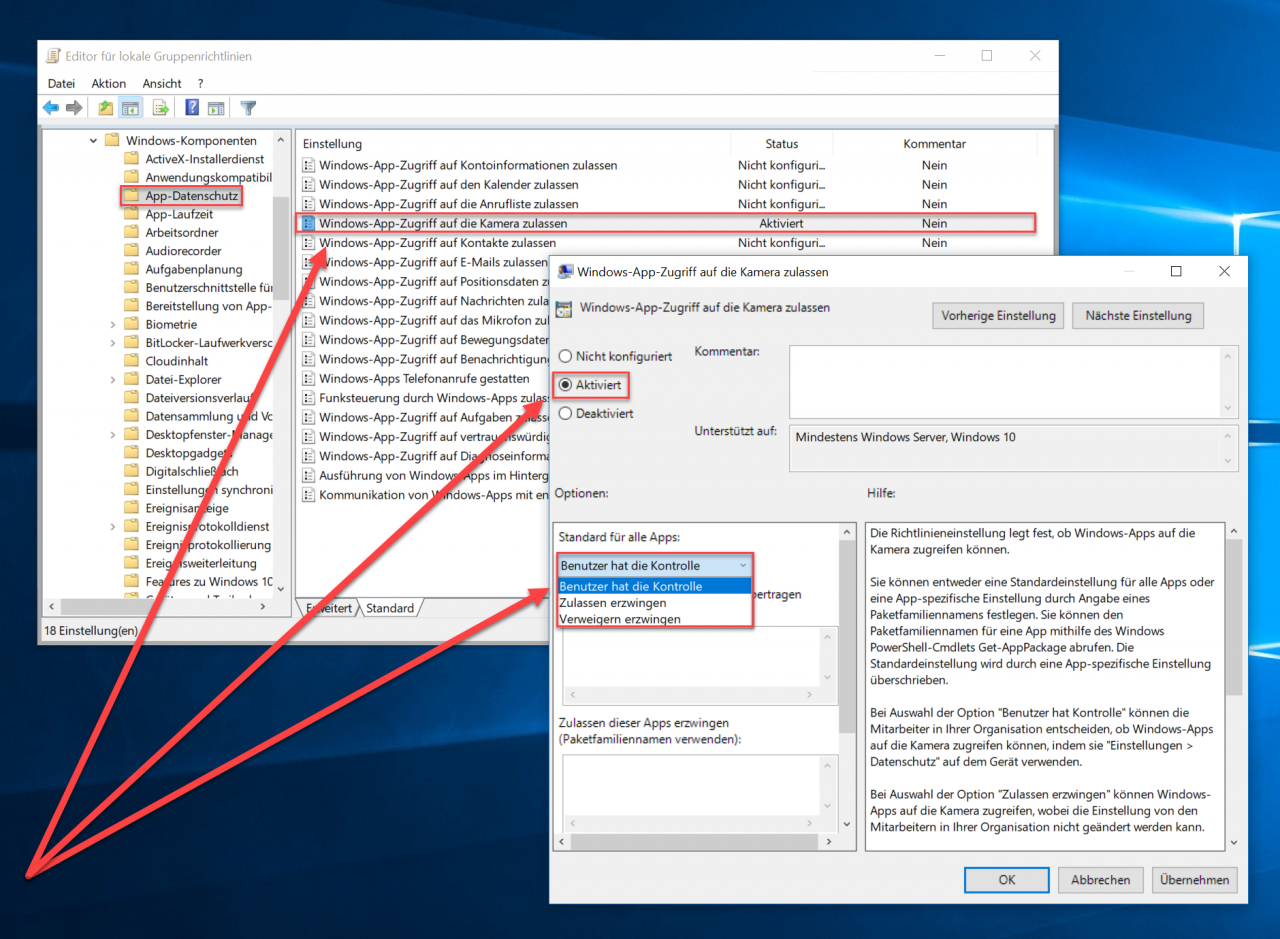
As you can see in the picture, there are various options available to you. Either the ” user has control ” whether the app is allowed to access the camera , or you can explicitly specify which app has access and for which app access to the camera is denied .
There are 3 different input fields for this, in which you then enter the names of the apps that are explicitly permitted or that are blocked for camera use. Now, however, the question still arises how you can get the correct names for the Windows app. The following simple PowerShell command helps here.
Get-AppxPackage | select name
Here below you can see the output of the app names in the PowerShell console.
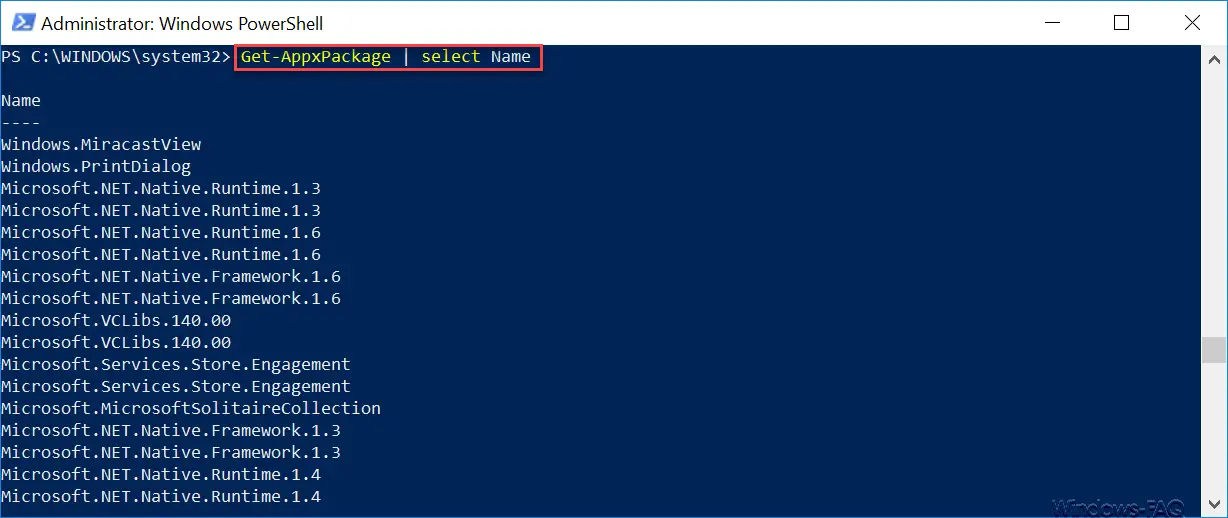
Now you can simply enter the desired Windows APP name in the group policy and finally activate it. Microsoft provides the user with the following information in addition to this GPO.
The policy setting determines whether Windows apps can access the camera .
You can either set a default setting for all apps or an app-specific setting by specifying a package family name. You can get the package family name for an app by using the Windows PowerShell cmdlet Get-AppPackage. The default setting is overwritten by an app-specific setting.
If you select the “ User has control ” option , employees in your organization can decide whether Windows apps can access the camera by using “Settings> Privacy” on the device.
When you select the Force Allow option , Windows apps can access the camera, and the setting cannot be changed by employees in your organization.
If you select ” Force Deny ” Windows apps can not access the camera, the setting of the employees in your organization can not be changed.
If you disable or do not configure the policy setting, employees in your organization can decide whether Windows apps can access the camera by using Settings> Privacy on the device.
If an app is open while this GPO is applied to a device, employees must restart the app or device for the policy changes to apply to the app.
If you are interested in other interesting group guidelines, we recommend the following articles.
– Remove shutdown icon from the Windows login screen via GPO
– Remove CD / DVD burning function from Windows Explorer
– Do not show the trash icon on the desktop
– Hide or remove pages and options from the Windows 10 Settings app
– Group policy for Windows 10 start menu “As another
Run user ” – Thumbs.DB – Deactivate the image thumbnails in Windows Explorer – Set
Windows power options for screen and standby mode via GPO
– Automatically delete inactive user profiles after a certain number of days
– Delete Windows swap file by shutdown security policy
– Only allow local user profiles
– Deactivate animation on the first Windows 10 login