In Windows Explorer, there is an option whose existence or function is not known to many Windows users. This option, which we want to report on today, is called
Restore previous folder windows at login
This function uses Windows to ensure that open windows that you opened when you last logged out or restarted Windows are automatically restarted or opened after the next login .
Many users have certainly set this Explorer autostart option to automatically start the programs and windows and are not sure how to turn this off.
We would like to show you here in this Explorer tutorial how you can activate or deactivate this autostart function for automatically starting windows and programs .
You can of course find the necessary option in Windows Explorer, as you can see in the figure below.
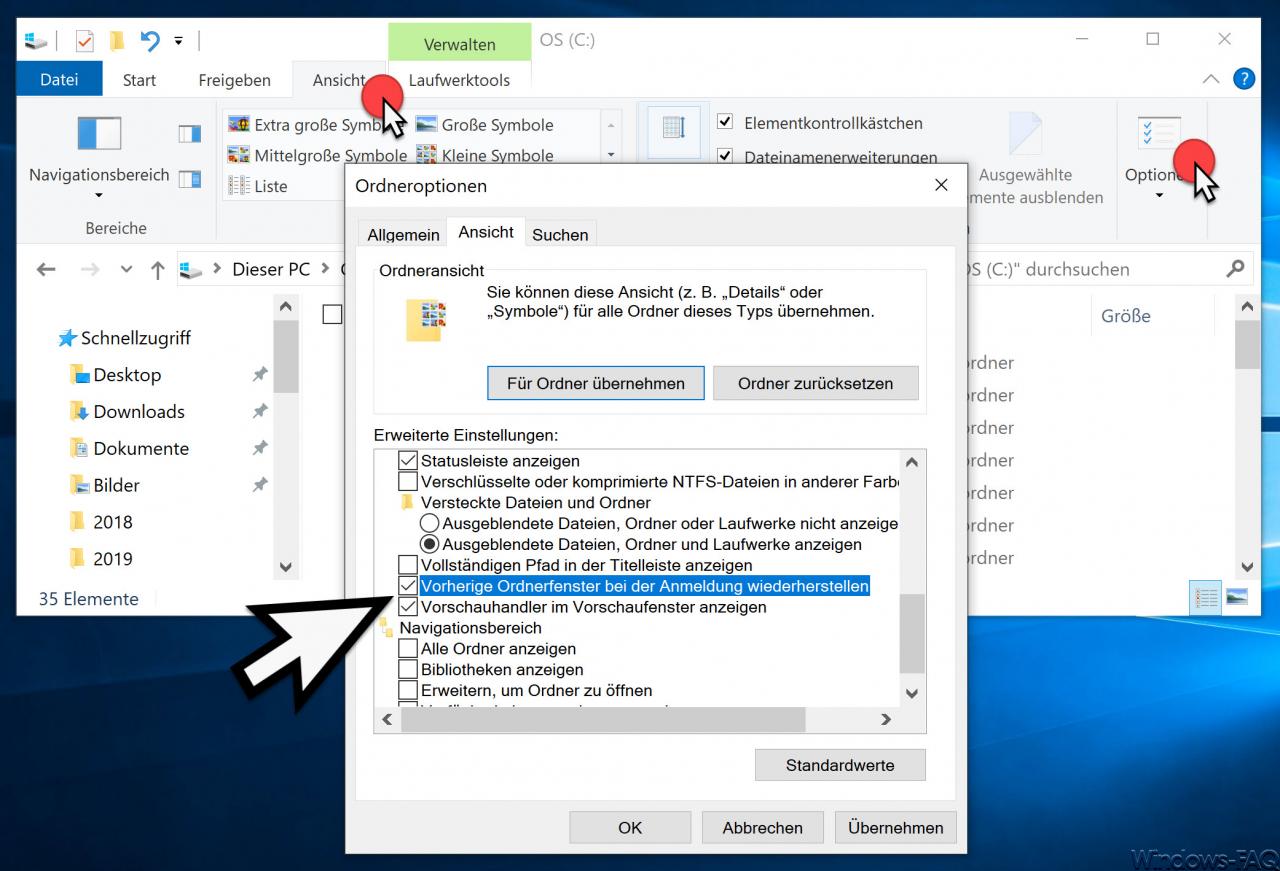
First you have to go to the tab in Windows Explorer
view
go and then you will find the function on the far right
Options
After calling the ” Folder Options ” you still have the tab
view
choose again.
Now you have to scroll down relatively far until you find the following option.
Restore previous folder windows at login
After confirming the change with ” OK ” or ” Apply “, Windows is now set accordingly so that the opened apps, windows or programs are opened automatically after a restart or not.
It is not entirely clear why Microsoft has integrated this very useful option into Windows Explorer. Please also note that there are similar functions in Internet Explorer, Microsoft Edge Browser, Firefox or Google Chrome Browser.
Windows Explorer offers many other useful features and functions , which you can find out about in these articles.
– Activate folder expansion in Windows Explorer
– Color coding of encrypted and compressed files and folders in Windows Explorer
– Copy complete path names and file names to the clipboard in Windows Explorer
– Deactivate Windows Explorer quick access and switch to “This PC”
– Change Windows Explorer hard drive icon
– Find files by date in Explorer
– Start CMD directly from Windows Explorer
– Show or hide status bar in Windows Explorer
– Quickly rename files in Explorer with F2 and the TAB key
– iPhone is not displayed in Windows Explorer
– Remove the blue double arrow in Windows Explorer
– Switch autocomplete on or off in Windows Explorer
– Download folder opens very slowly in Windows Explorer
– Parameters of Windows Explorer “explorer.exe”
– Hide drive letters in Windows Explorer
– Remove CD / DVD burning function from Windows Explorer
– Show file size information in Windows Explorer folder tips
