The fact that every PC user locks his PC for security reasons when he leaves it is actually standard. As a rule, this is done very simply and quickly using the key combination
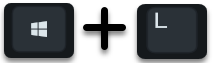
Many companies also regulate this via special settings or group policies , so that the PC is automatically locked after a few minutes of inactivity. This clearly increases security so that no one else can work on your PC under your name. Windows 10 has a new feature, which contributes to even more security. It’s called
Dynamic lock
The name “dynamic lock” is not particularly fortunate, because most users cannot imagine anything like it. Microsoft only provides the following information about the dynamic lock .
Windows can tell when you’re away from the devices paired with your PC.
What is Dynamic Lock in Windows 10 exactly?
With the dynamic lock, Windows 10 recognizes exactly when you leave your Windows PC. This works really simply via ” Windows Hello ” and a paired device on your Windows computer. It is important that you have paired your smartphone with your PC via Bluetooth so that Windows can really recognize via Bluetooth when the distance to your PC is so great that the Windows lock is carried out automatically .
Dynamic Lock Setup
The setup works very simply. It is important that the Bluetooth connection between your Windows 10 PC and your smartphone is established. Then you go into the Windows 10 Settings app with the Windows key combination Windows key + “I” and there you go into the search field ” Dynamic lock “, as you can see here below.
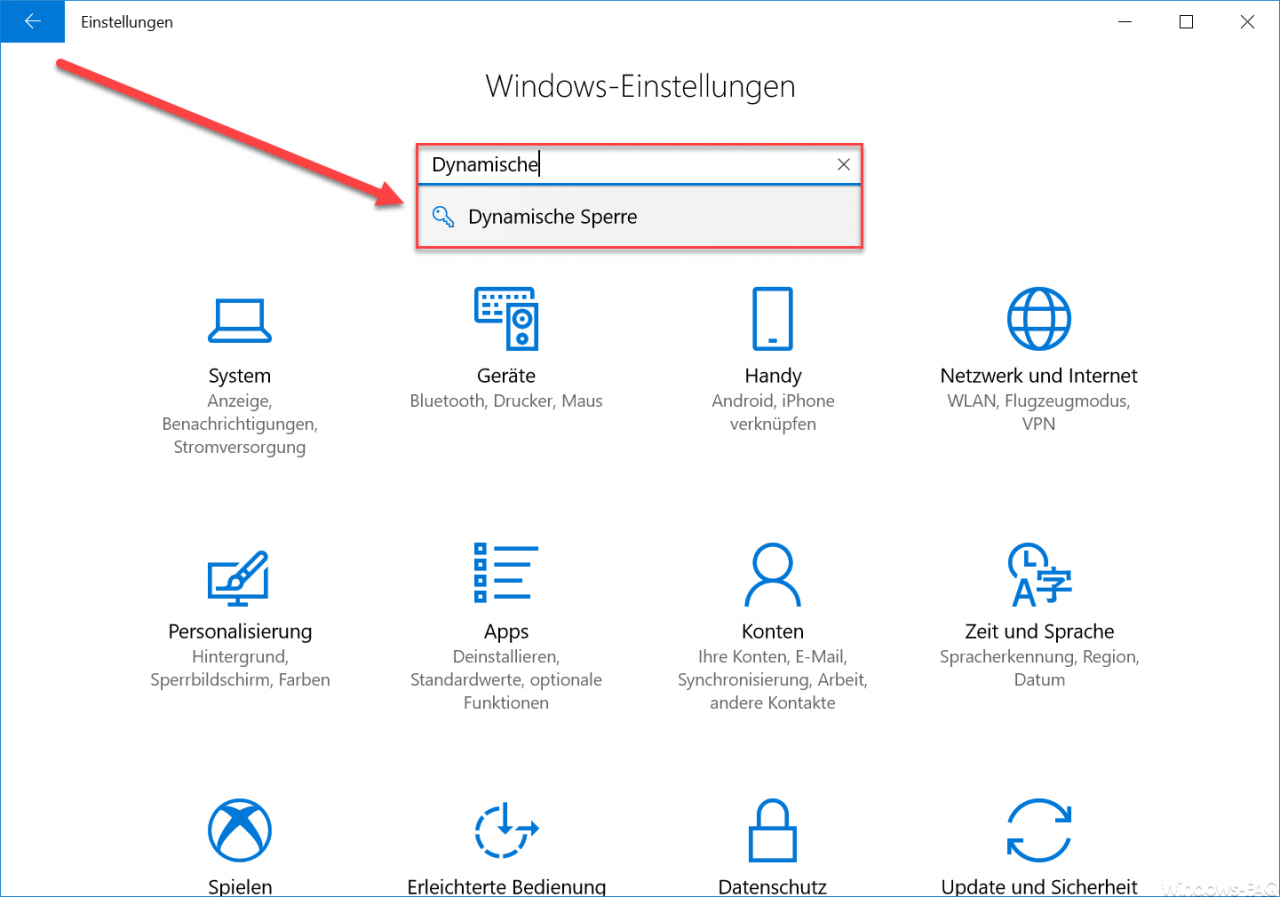
After opening the window for the ” Windows login options ” appears. Now you have to scroll down a bit in the right selection area until you come to the item ” Dynamic lock “. Then there is the decisive tick that has to be set.
Allow Windows to recognize your absence and lock the device automatically.
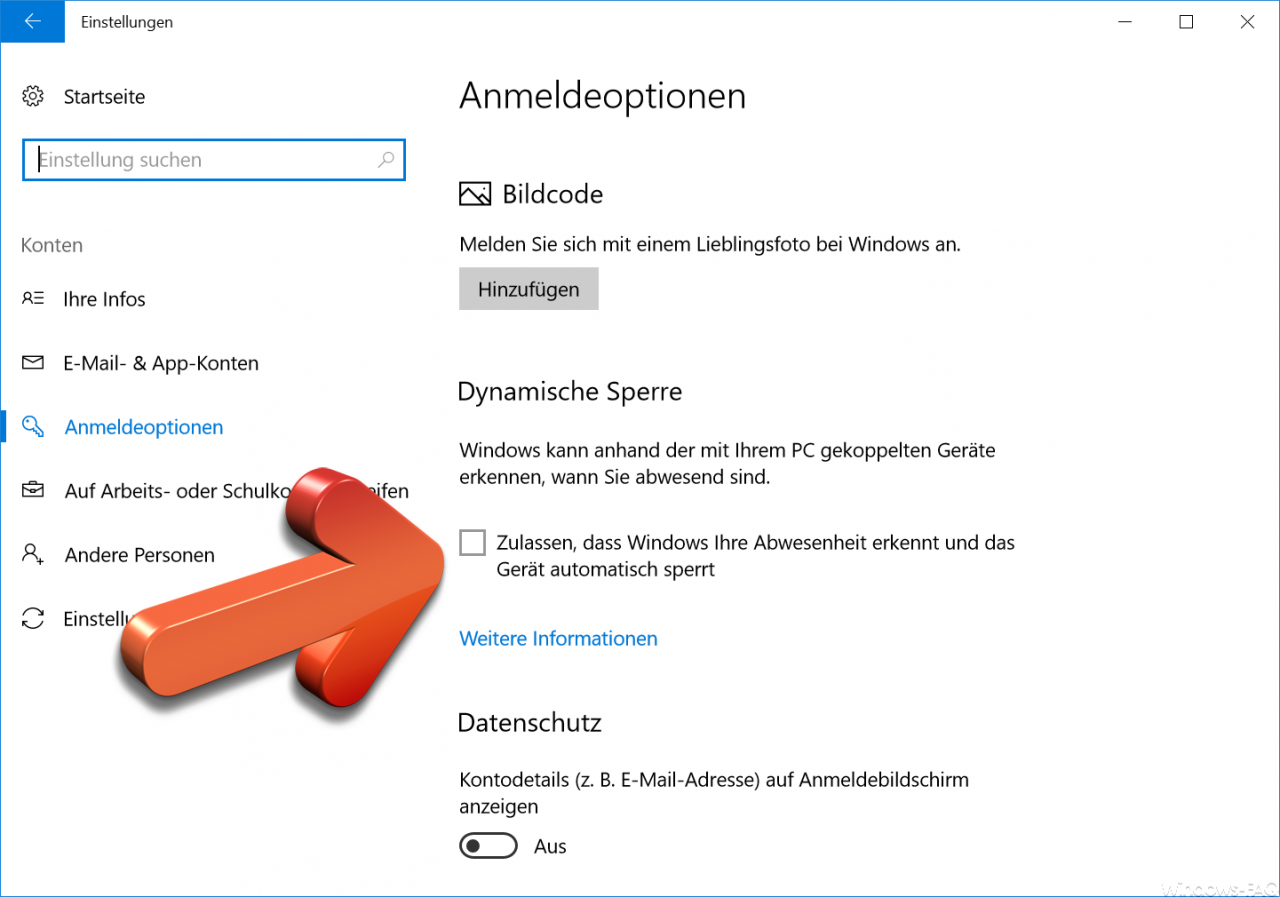
That’s it. Now you can try out whether your Windows 10 PC locks itself automatically when you move away from the PC.
You can find even more information on the topic of ” Windows registration ” here:
– Set up PIN registration for Windows 10
– Always wait for the network when restarting the computer and logging in
– Deactivate
animation when logging in for the first time in Windows 10 – Deactivate greeting animation for Windows 10 logon by changing the registry
– Automatic user login after booting up Windows
– Windows Profile error message “The registration of the service” User Profile Service “failed.”
– Windows Update with automatic user registration after installation
– Server Manager does not start automatically after Windows registration
