We already reported about memory optimization under Windows 10 in our article ” Freeing up space in Windows 10 “. At that time, however, was the function
Change automatic release of storage space
not yet integrated in Windows 10, which allows you to control exactly which data this storage optimization (Storage Sense) should delete under Windows 10 and thus free up storage space again.
You can find this function in the Windows 10 settings after pressing
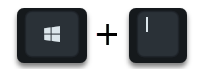
Buttons in the area
system
In the left column you then switch to the area
Storage
Then you will see the following memory setting options.
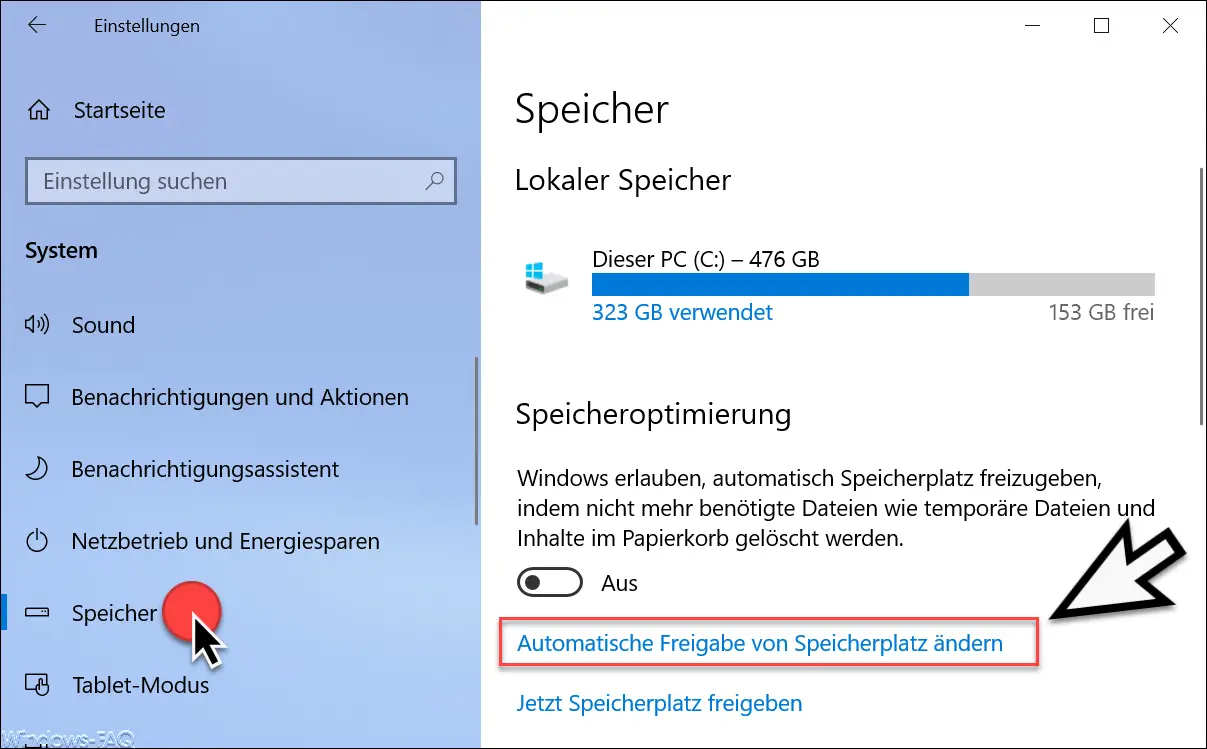
Here is the link
Change automatic release of storage space
which you can then use to configure Windows 10 memory optimization. The settings for this memory optimization under Windows 10 then looks like this.
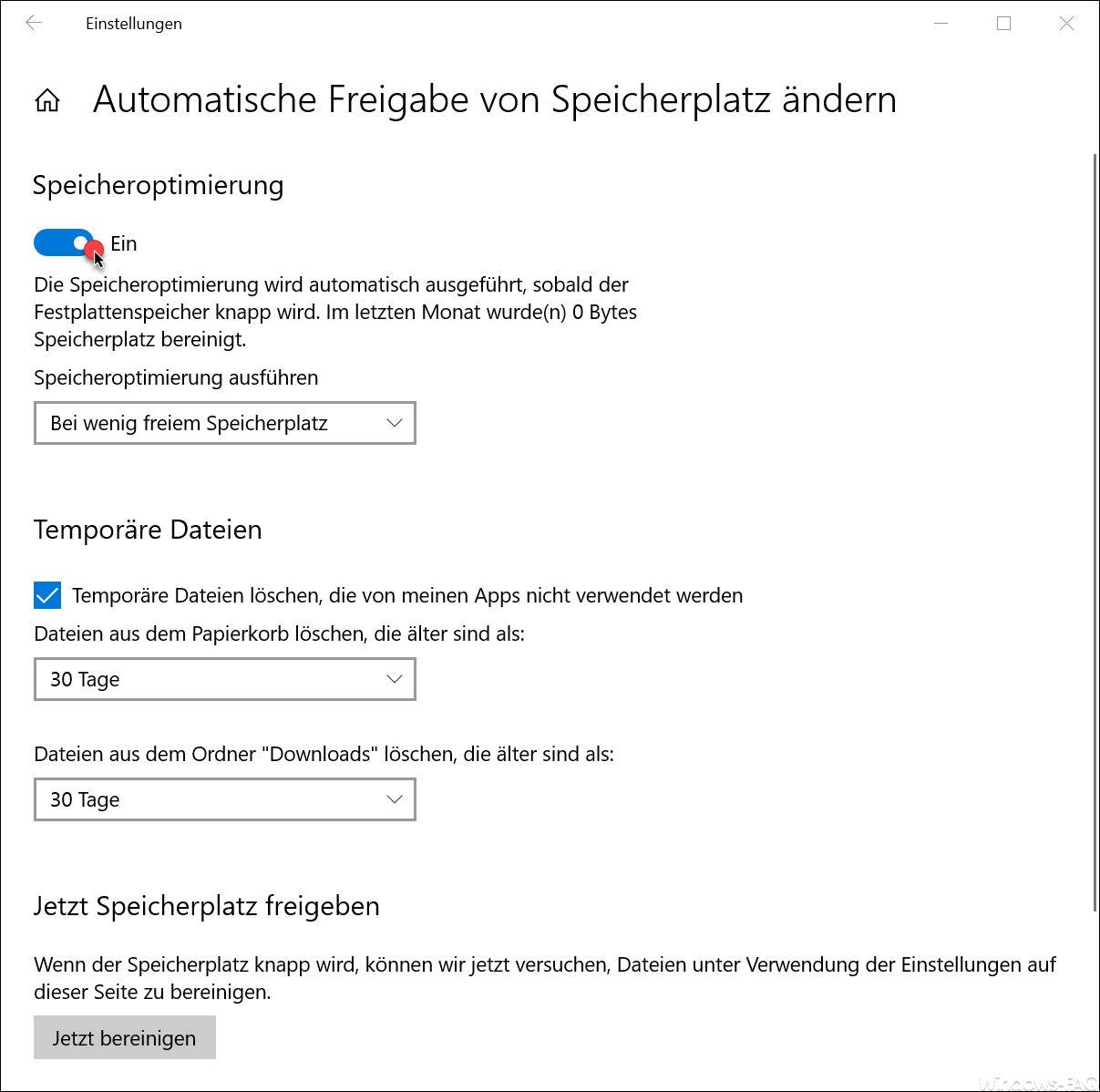
Here you can first switch memory optimization on and off . Memory optimization is carried out automatically as soon as the hard disk space becomes scarce. It also shows you how much memory has been cleaned up by this automatic optimization of the memory in the last month.
Then you can choose when the automatic memory optimization is to be carried out. The following setting options are available:
- Every day
- Every week
- Every month
- With little free space
Clean up temporary files
In the next settings you can make additional settings for the temporary files and the download folder. Here you can choose the interval at which the temporary data is to be deleted or the download folder to be cleaned up . The following settings are available here.
- Never
- 1 day
- 14 days
- 30 days
- 60 days
Free up storage space immediately
If there is no storage space available, you can use the button
Now clean up
Start and carry out a memory optimization immediately according to the set criteria, so that you have more free space available after cleaning .
You can also find more articles on the subject of “ storage space ” here.
–
Show memory usage on Windows 10 and free up space – Windows.old delete folders and free up space – Query
free and used hard disk space locally or remotely via PowerShell
– Deactivate hiberfil.sys hibernation file and free up space
– Delete system restore points and free up space
– Hard disk or USB -Delete stick securely with DISKPART