The Windows 10 Info Center is in itself a nice feature that Microsoft has introduced. In the Info Center , Windows 10 always shows the latest information, hints and tips about Windows 10.
The user can display the info center by clicking on the following symbol at the bottom right next to the time and date.
![]()
However, it is set by default so that Windows 10 automatically hides this information center with every further action. This is particularly useful for smaller monitors with a lower screen resolution .
For large monitors that have a very high resolution, it can make sense that the Windows 10 Info Center is always displayed in the foreground .
Registry change of the info center
To ensure that the Info Center is always displayed in the foreground on the right-hand edge of the screen, you have to call up the Windows Registry Editor (regedit.exe) and switch to the following key .
HKEY_LOCAL_MACHINE SOFTWARE Microsoft Windows CurrentVersion ImmersiveShell Launcher
To quickly switch to this key you can also use the free tool ” regjump “. Here you can see the Windows registry editor with the new value that has to be created.
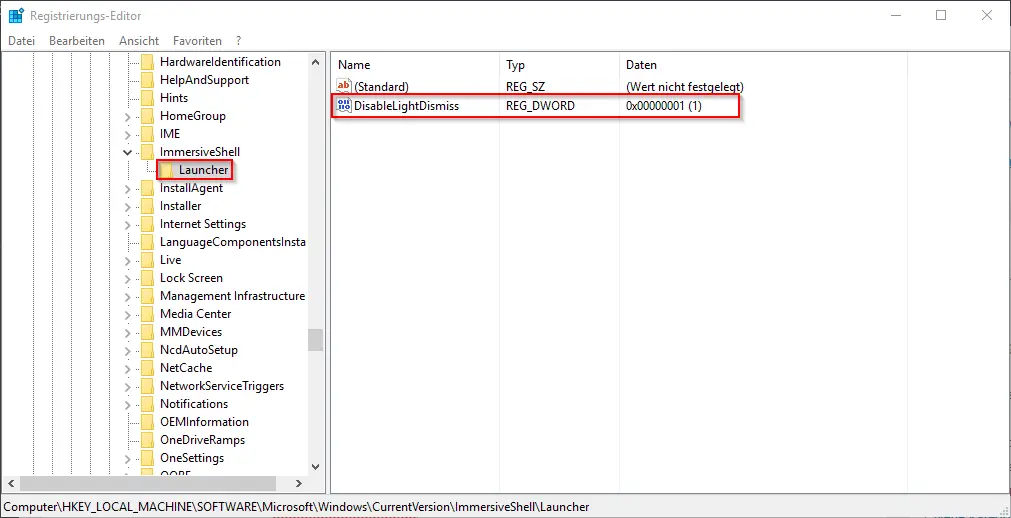
The value must then be there
DisableLightDismiss
be created as a DWord (32-bit) and this value must be assigned the value ” 1 “. Then the Windows 10 Info Center is permanently displayed in the foreground . If you change this value to ” 0 ” or delete the entire value ” DisableLightDismiss “, the default setting applies again and the Info Center is hidden again during normal activity.
Here you can see a desktop with permanently displayed Windows 10 Info-Center .
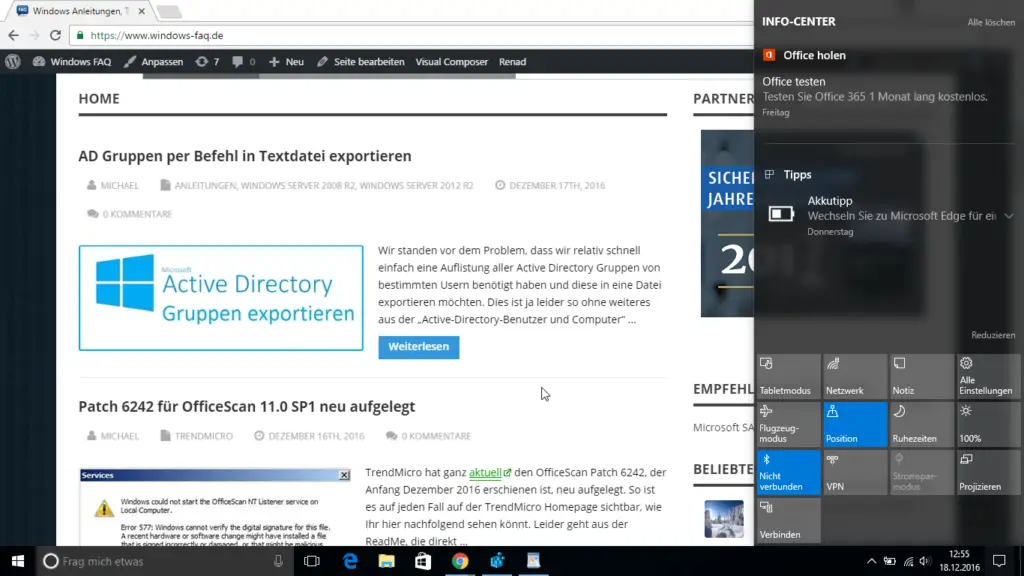
Below we have summarized other interesting articles about registry changes .
– Disable Cortana using the registry entry
– Read BIOS information from the registry
– Registry value for hidden files in Windows Explorer
– Disable caps lock (caps lock) by changing the registry
– Change the default printer via the registry
– Use the registry change to prevent access to the control panel
– Remove OneDrive from Windows 10 Explorer
– Replace the new Windows 10 UAC dialog with the Classic UAC prompt
