There are basically two types of user profiles . On the one hand, the server-stored user profiles , in which the profile information is transferred to the server when the user logs out, and when the user logs in, these are fetched from the server beforehand. This has the advantage that users with roaming profiles always the same settings, the same ” documents “, “B i forests” and eg also the same desktop find.
Secondly, there is the local user’s profile , so that the PC user information is stored, so that the settings are only available on exactly this PC. If a user logs on to another PC, this information is not available and the user profile must be set up again. As a result, a user who uses several PCs will find different settings and different files on each PC.
However, everyone has to make a decision at some point or they want to use a local or a roaming profile. As a rule, the server-stored profiles bring many advantages, but unfortunately also some disadvantages.
Always create a local user profile
Today we would like to show you how you can configure a PC so that it always uses “ local user profiles ”. Even if a server path is stored in the profile in Active Directory . This can make sense if you have a PC that, for certain reasons, should only use local profiles.
You can configure this relatively easily via a group guideline. To do this, open the group policy editor “gpedit.msc” and switch to the following path.
Computer configuration / administrative templates / system / user profiles
There is then the guideline for which you have to choose the right setting.
Allow only local user profiles
Here below for a Windows 10 system.
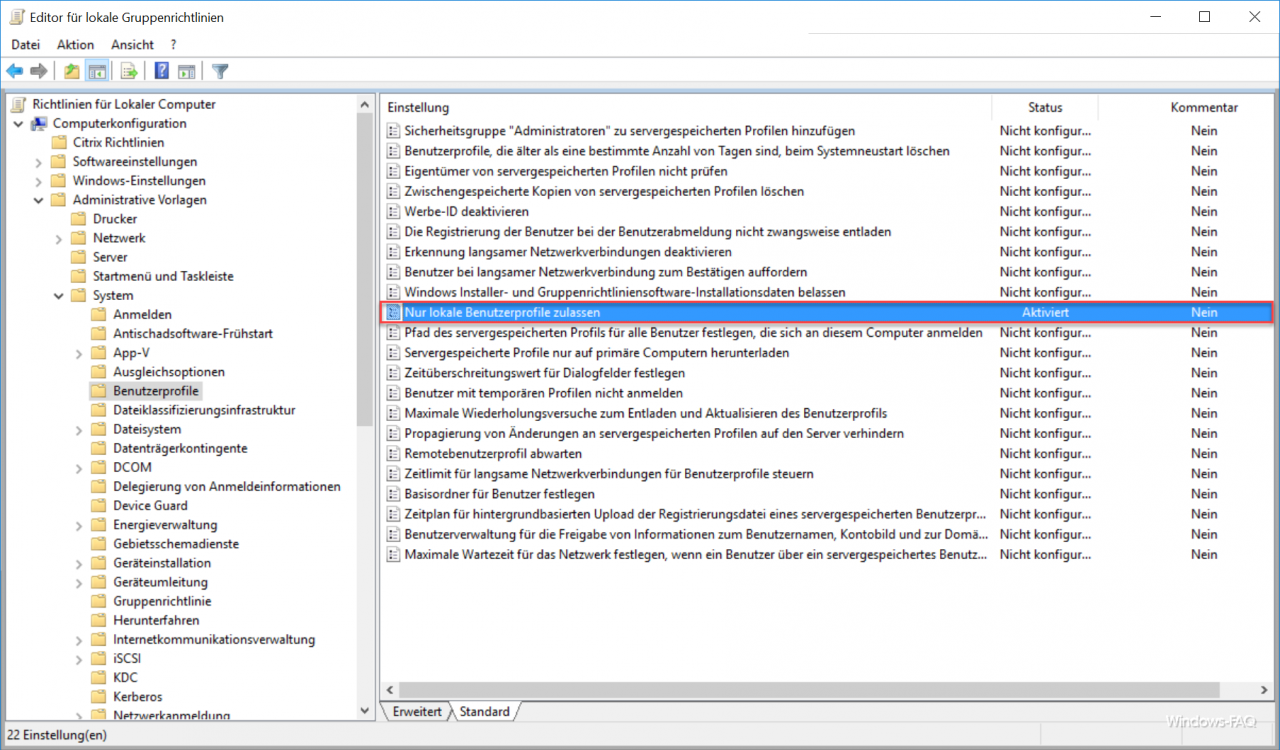
If you activate this GPO, only local profiles are ever created on the PC . If the user has a server-saved profile in Active Directory , this setting is discarded and the user is still logged on with a new, local profile. Possibly. existing information from his saved profile from the server will not be loaded.
Microsoft explains the group policy as follows.
This setting determines whether roaming user profiles are available on a particular computer. By default, when users log on to a computer with a roaming profile, their roaming profile is copied to the local computer. If users had previously logged on to this computer, the roaming profile is merged with the local profile. Similarly, the local copy of the profile, including any changes, is merged with the server copy of the profile when the user logs out of this computer.
You can use this setting to prevent users configured to use roaming profiles from getting their profile on a specific computer.
If you enable this setting, the following happens on the affected computer: The first time the user logs on, the user receives a new local profile and not the roaming profile. When logging out, changes are saved in the local profile. The local profile is used for all further registrations.
If you disable or do not configure this setting , the standard behavior described above applies.
If you enable both the ” Prevent propagation of changes to roaming profiles to the server ” setting and the ” Allow only local user profiles ” setting , roaming profiles are disabled.
Note: This setting only affects users with a roaming profile.
This is a very interesting group guideline that is used repeatedly in many company networks . If you are interested in other GPOs , you should also have a look at the following articles.
– Always wait for the network when restarting the computer and when logging in
– Deactivate animation the first time Windows 10 logs in
– IE proxy server settings are correctly distributed via GPO
– You currently do not have permission to access this folder
– Windows 10 – Deactivate “Let Windows automatically manage standard printers”
– Prevent MS-DOS Command Prompt (CMD) from running – Run
scripts when Windows starts / shuts down or logs on and off
– Show detailed status messages when Windows starts up
– Configure bandwidth limits for Windows updates with BITS
– completely reset local group policies
– completely uninstall OneDrive – Windows 10
– prevent driver updates via Windows updates in Windows 10