The enhanced session mode in Hyper-V has several advantages for the management and use of virtual machines. The extended session mode of the Hyper-V is also included in Windows 10 and can be configured under the Hyper-V settings . But what are the advantages of the extended session mode with Hyper-V VMs? Here is a list of the advantages that this new session mode brings.
- Use of the Remote Desktop Services (RDS) when connecting to the VM
- Support of multi-monitor installations
- Audio redirection
- Looping through USB, plug-and-play devices and smart cards
- Use printers from the remote session
Enable Hyper-V advanced session mode
You can find the necessary settings for this in the VM settings in Hyper-V Manager.
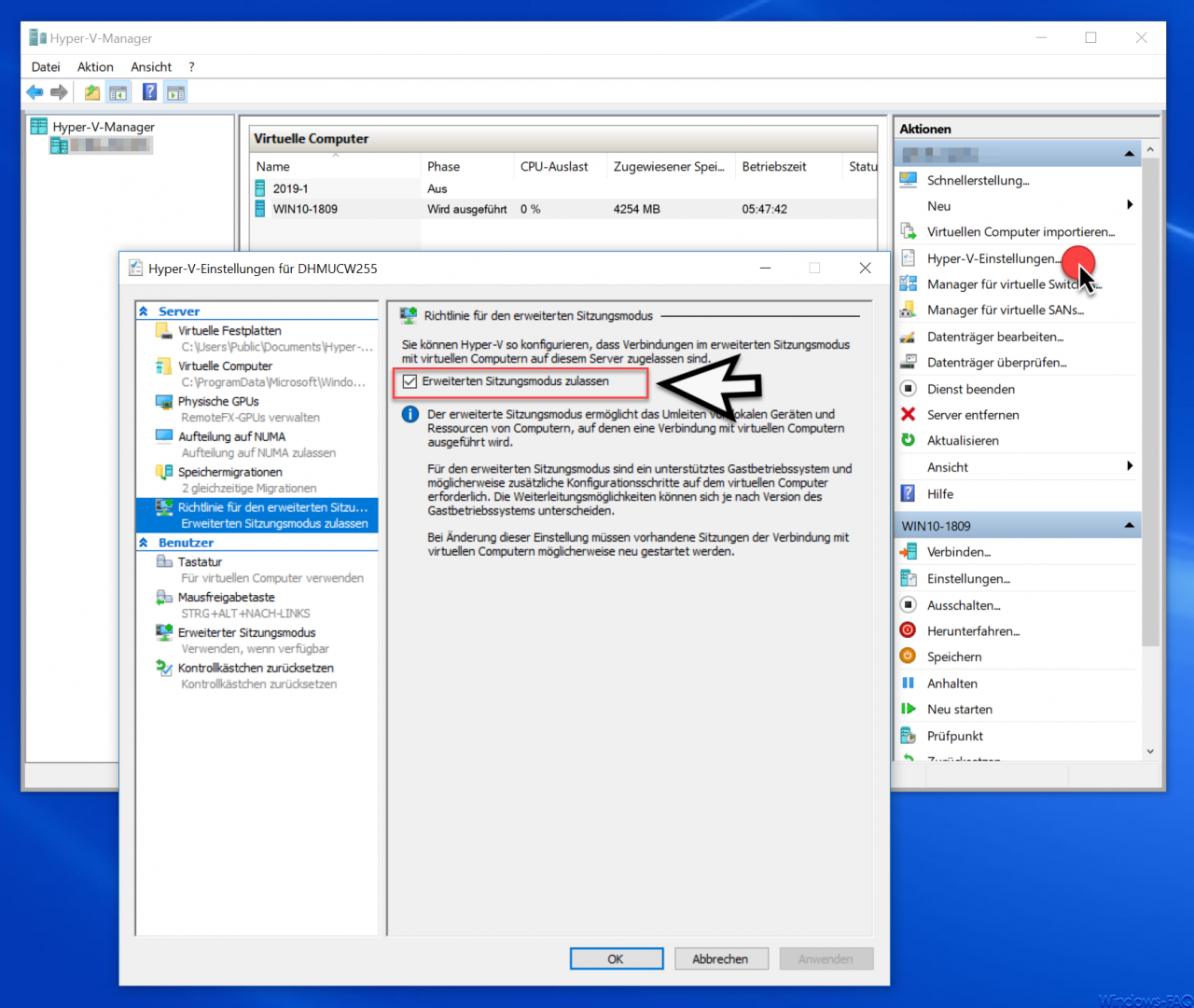
As you can see in the picture, the following checkmark must be set:
Policy for the enlarged meeting mode
Allow Extended session mode
Microsoft explains this function as follows:
You can configure Hyper-V to allow connections in advanced session mode with virtual machines on this server. Advanced session mode allows local devices and resources to be redirected from computers that are connected to virtual machines.
Advanced session mode requires a supported guest operating system and possibly additional configuration steps on the virtual machine. The forwarding options may differ depending on the version of the guest operating system.
If you change this setting, existing virtual machine connection sessions may need to be restarted.
If the extended session mode is activated , you can see this from the following display as soon as you try to connect to the VM.
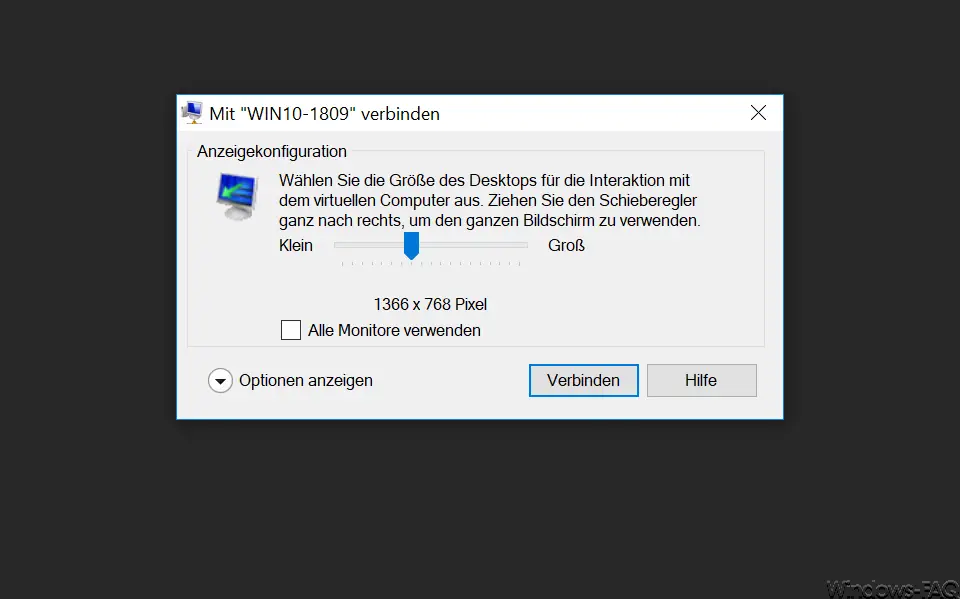
Due to the extended session mode, you can now set various screen resolution options and multi-monitor connections. Under
Show options
Then there are further setting options for ” remote audio ” and ” local devices and resources ” such as printer and clipboard.
Overall, this advanced session mode from Hyper-V offers some advantages that you should use.
You can also find other interesting articles about Hyper-V in these articles:
– Install Hyper-V on Windows 10
– Hyper-V application error when starting a copied VM
–
Reset Windows password of a Hyper-V VM – Stop or start Hyper-V Manager VMMS service
– Query versions of Hyper-V integration services
– Hyper-V Convert VM’s Generation 1 to Generation 2
– Problems with Hyper-V replication on iSCSI volume
– Microsoft Hyper-V version numbers (integration services) overview