Passwords are a thorn in the side of many users. However, data protection cannot be guaranteed without a secure password . However, since it is too difficult for many Windows users to remember or think of a new password each time a password is changed, users always use the same or the same passwords .
Windows is set by default so that the so-called
Password history
to “0” entries is set for domain controllers and member computers or servers of a domain, there are, however, 24 . This means that the user has to think of new passwords again and again, since the newly entered password is compared with the last 24 passwords used. If there is a match , the assignment of the new password is prevented.
You can adjust this password history preset in the security settings SECPOL.MSC .
Security Settings / Account Policies / Password Policy
There is the security policy
Force password history
We have shown this to you as an example below and have saved passwords as value “12”.
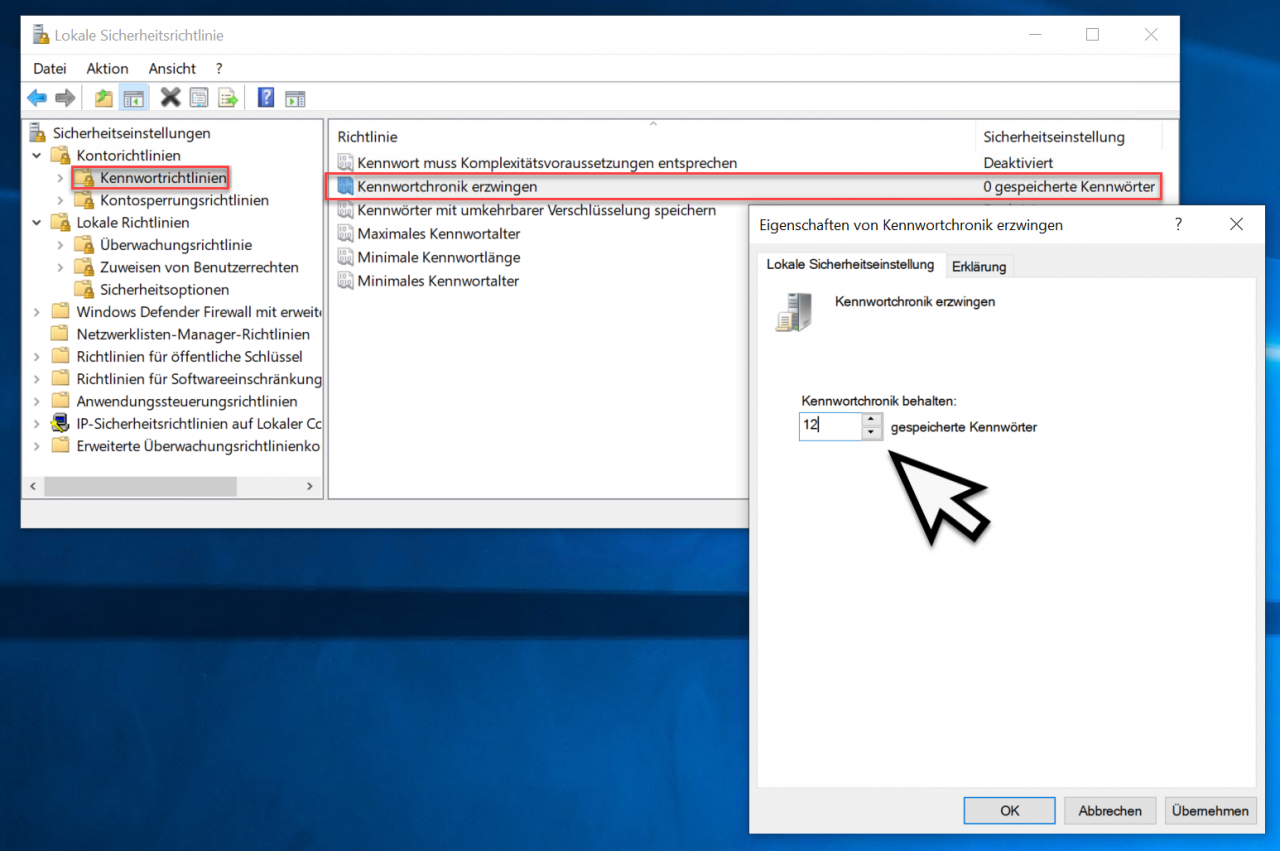
This means that the user must not use the last 12 passwords used when assigning a new password and is forced to set a new password.
This security setting also helps to increase password security and should be set accordingly.
Microsoft has released the following information about this security policy.
This security setting determines the number of unique new passwords that must be associated with an account before an old password can be used again. The value must be between 0 and 24 passwords.
This policy allows administrators to increase security by ensuring that old passwords are not reused over and over again.
Default value:
24 for domain controllers.
0 for standalone servers.
Note: By default, member computers use the configuration of their domain controllers.
To ensure the effectiveness of the password history, you should not allow passwords to be changed immediately after a change has just been made. To do this, you must also enable the security policy setting ” Minimum password age “. For more information about the minimum password age security policy setting, see Minimum password age.
You can find further articles on the subject of “ passwords / passwords ” here.
– Change Windows password for Windows 10
– Set the minimum password length for Windows
– Lock and restart the computer after entering the wrong password several times
– Automatically lock Windows after invalid logins
– Create or change password security questions in Windows 10
– Manage, edit saved passwords in the Edge Browser or delete
– Hide the button for displaying the Windows password in Windows 10
– Delete cookies, form data and passwords in the Edge Browser
– Deactivate Windows 10 password query on Surface after pressing the Power button
– Show WLAN password in plain text via DOS command
– Windows password of a hyper V Reset VM
– Reset administrator password