Unfortunately, with Windows 10, Microsoft has more or less deactivated the F8 key during the boot process . Especially when a PC has boot problems, it was always very helpful that the user could use the extended start options after pressing the F8 key in the boot process .
Usually , you can only use the redesigned Safe Mode , which looks like this.
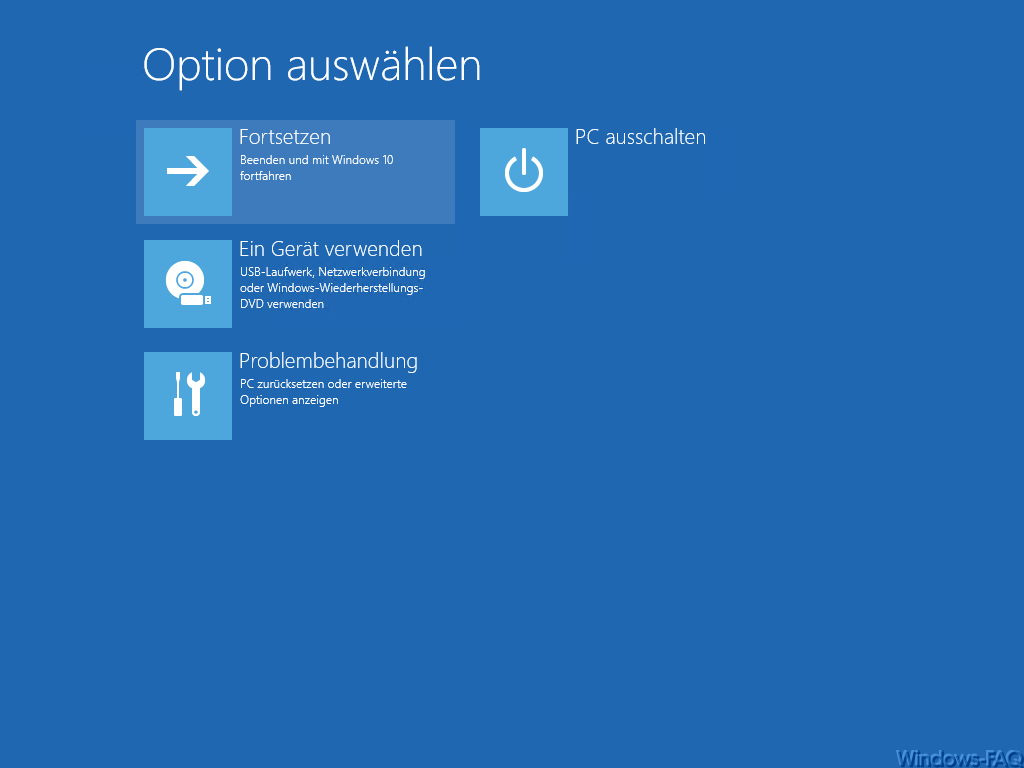
In a further post, we discussed the various call options for the Windows 10 start options. You will find the appropriate entry under the name ” Start Windows 10 in Safe Mode “.
But you have the option to use the ” old ” Windows start options. All you have to do is issue the following command in the command prompt, which you must start with administrator rights.
bcdedit / set {default} bootmenupolicy legacy
This then looks like this.
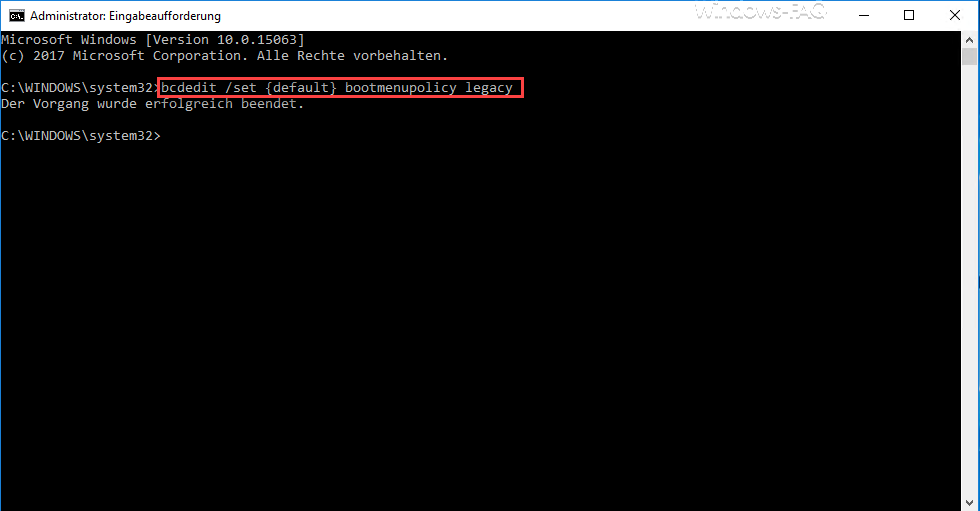
Then you can close the window and restart your Windows installation. Now the F8 key works again immediately and the following window appears during the boot process .
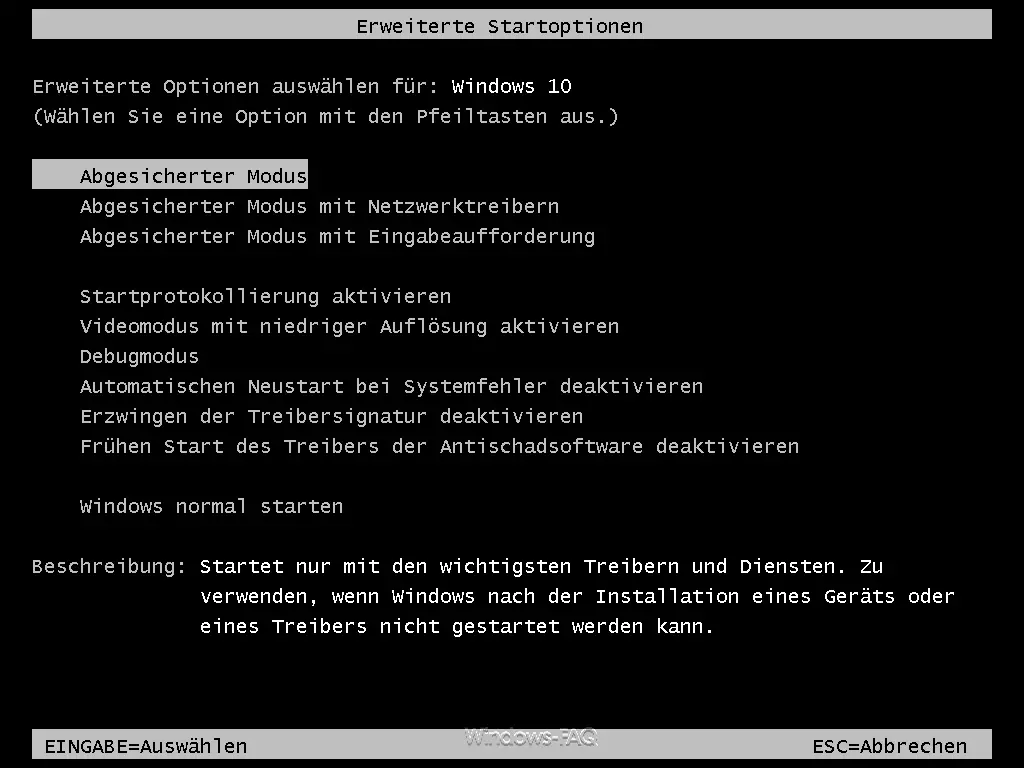
Here you have the following options:
Extend the startup options
– Safe Mode
– Safe Mode with Networking
– Safe Mode with Command Prompt
Enable Boot Logging –
– Enable video mode with low resolution
– debug mode
– automatic restart disable on system failure
Disable Driver Signature Enforcement –
– Early Start disable the driver of the anti-malware
– Start Windows normally
You can deactivate this entire process again and switch off the F8 key . The following command must then be issued.
bcdedit / set {default} bootmenupolicy standard
We have also shown this to you below.
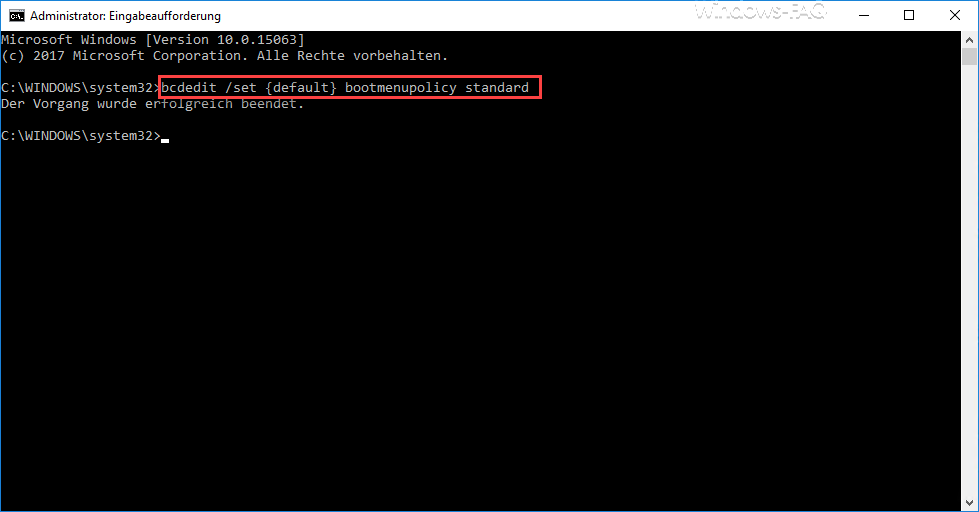
You can find many more Windows tips and tricks in these articles:
– Hide or remove pages and options from the Windows 10 Settings app – Delete
Windows swap file by security policy on shutdown
– Activate Godmode under Windows 10 – Deactivate
Lock Workstation (Windows lock) with the Windows key + “L”
– Windows version from
Query USB installation stick – Deactivate autoplay in Windows 10
– Display or adjust Windows 10 indexing settings (options) – Install
new fonts in Windows 10
– Point and print problems when installing printer drivers in Windows 10
– Windows 10 installation of feature updates reset by group policy