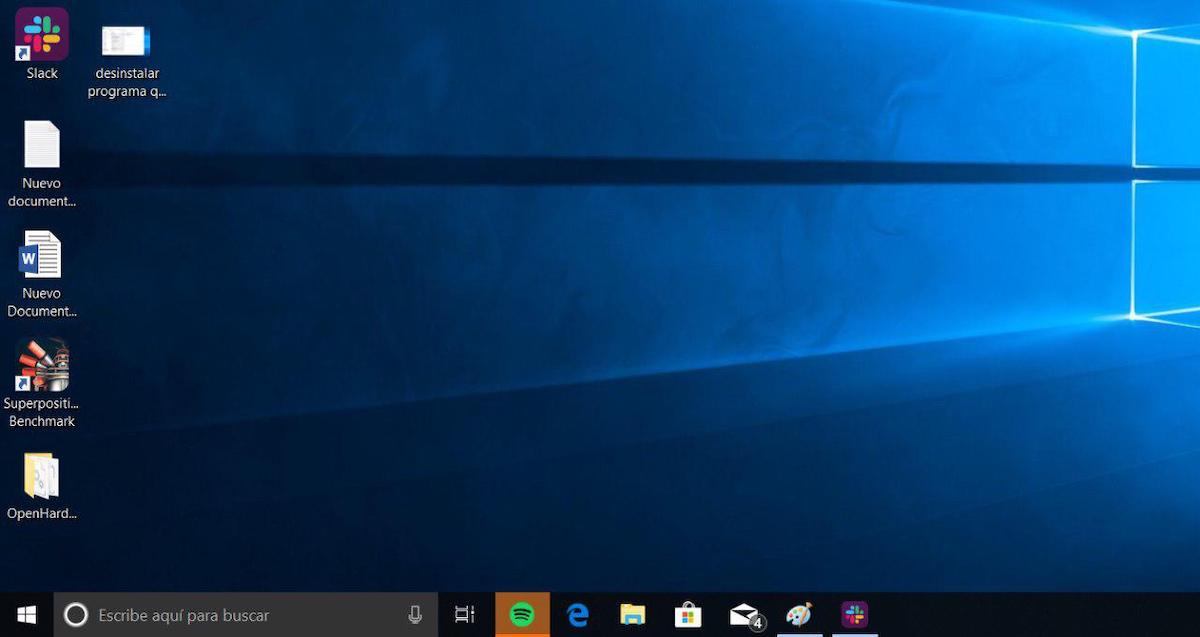
The taskbar or tools of Windows 10 is the center of operations of Microsoft systems. In addition to managing the programs that we have open in the session, we can open the Start menu to interact with Cortana, access System Settings or the Control Panel or simply open other programs. Unfortunately, the size of it occupies several pixels on the screen that, although they may seem insignificant, on small screens it can become an ordeal. A few days ago we taught you how to remove the Windows 10 startup password at startup and to repair Windows 10 startup. This time we will teach you how to hide and hide the Windows 10 taskbar in a simple way through four different ways.
Hide Windows 10 taskbar in full screen
In the event that we want to hide the Windows bar so that the applications run full screen, the simplest way to do it is by right-clicking on it and clicking on the Taskbar Configuration section .
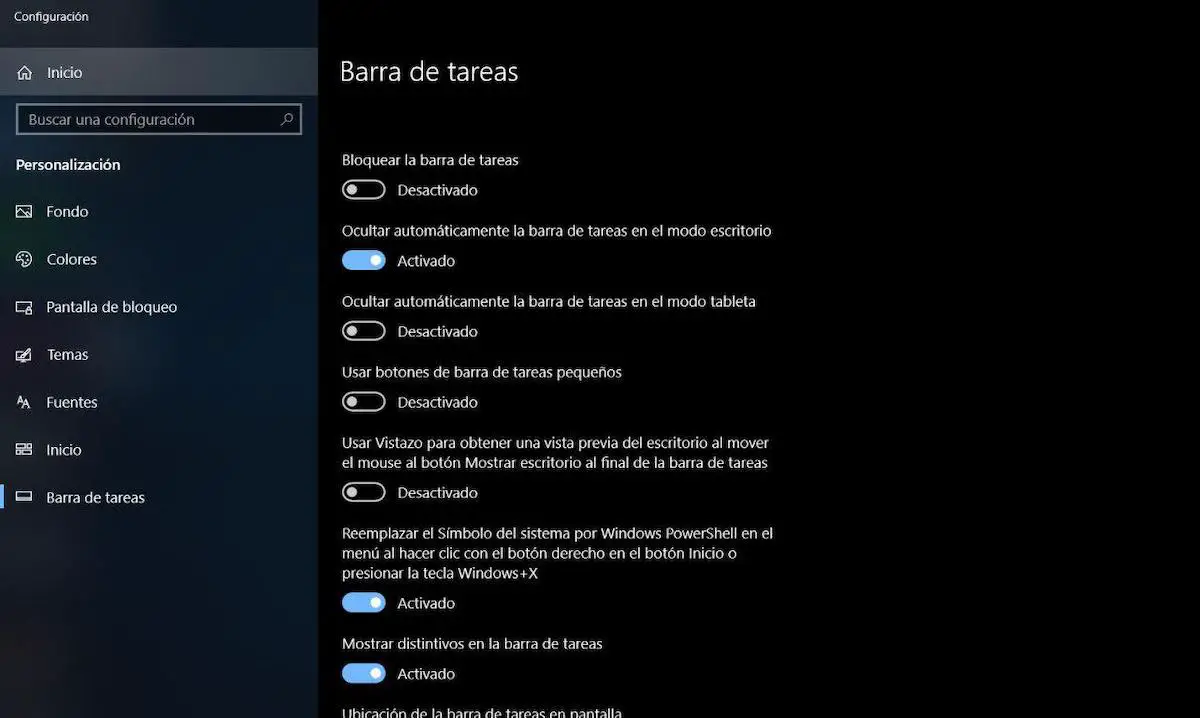
Once we are inside, as simple as clicking on the option to Hide the taskbar automatically in desktop mode . With this method, the taskbar will disappear in full screen when you click anywhere on the desktop.
We can activate it again if we slide the mouse to the bottom of the screen.
Hide the Windows 10 taskbar on a tablet
In the event that we have a tablet, the method that we have just explained will not apply. To do this, we will have to go to the Taskbar Settings again and check the option to Hide the taskbar automatically in tablet mode .
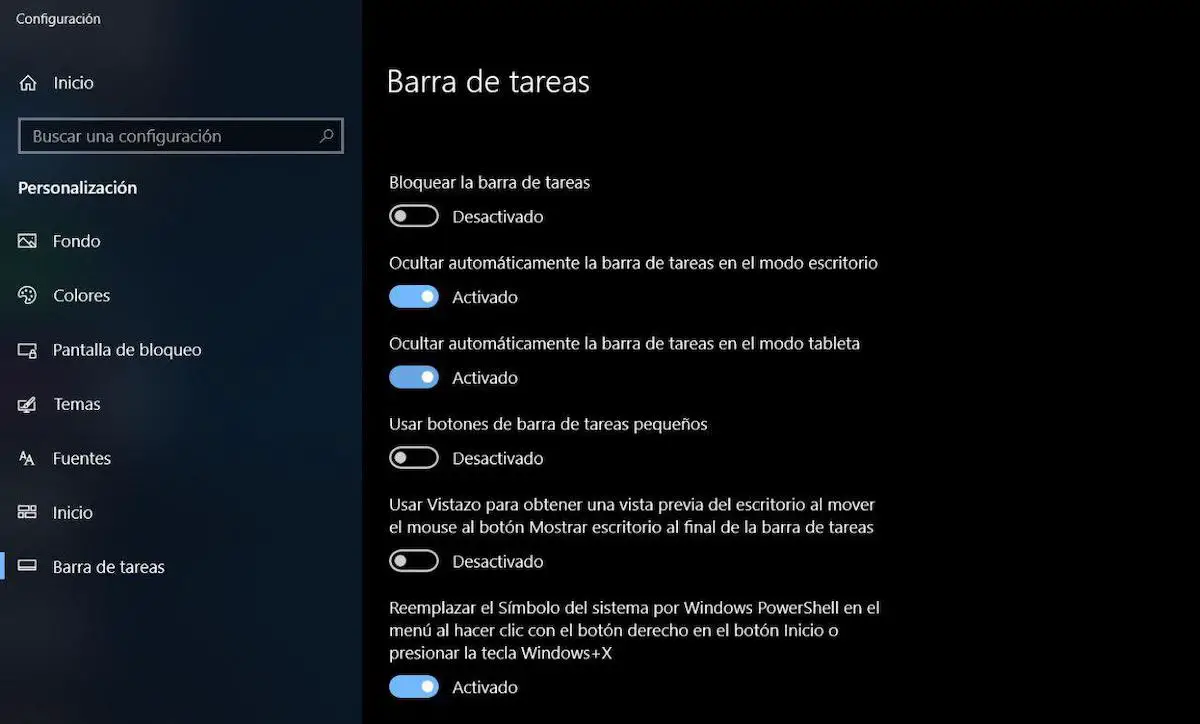
When we have activated it, we will have to follow the same steps as in the previous method to hide it.
If the Windows 10 taskbar does not hide in full screen or does not work
Have we followed any of these two steps and the Windows 10 bar does not hide even after restarting the PC? We can force Windows 10 to apply the changes by forcing File Explorer to restart .
On this occasion, we will right click on the taskbar and click on Task Manager . Then, we will see a window like this:
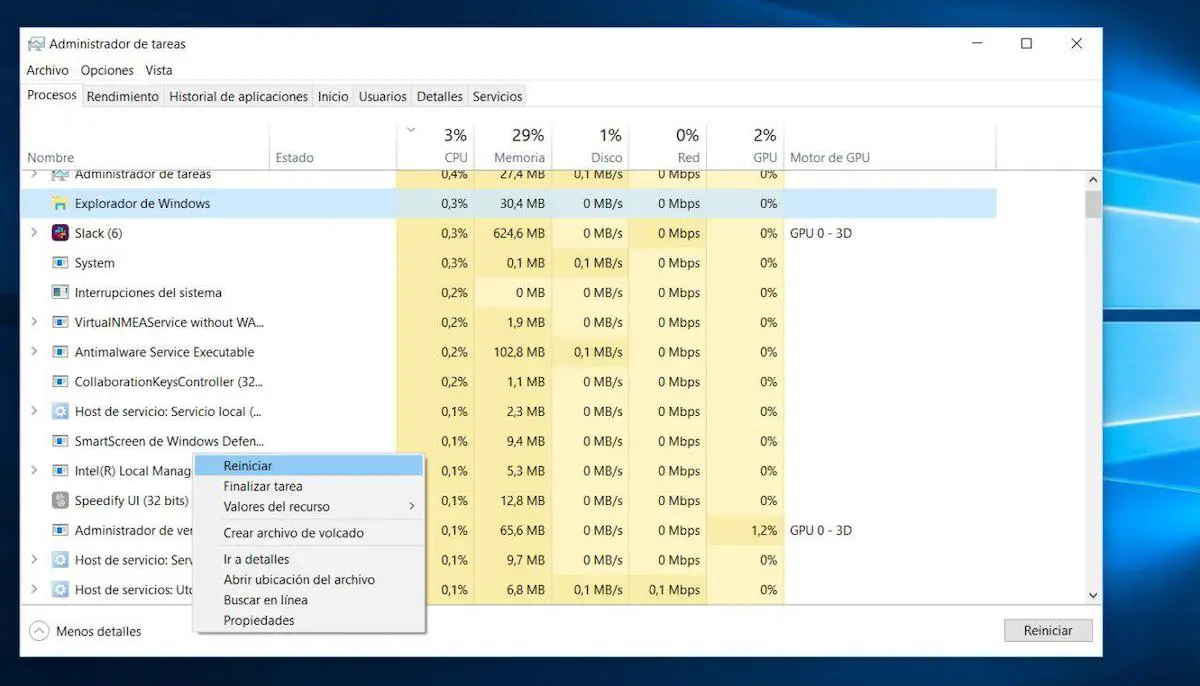
To force Windows to hide the taskbar, we will find the File Explorer application and right click on it . Finally we will give Restart and the system will automatically hide the bar.
Remove and hide the Windows 10 bar permanently and permanently
Unfortunately, Windows 10 does not allow you to remove the taskbar through system options . One option to permanently delete it is to resort to programs like Taskbar Hider, although this can create conflicts with the system that can make the Windows desktop unusable.
Another option that we can use so that the bar does not appear when we reach the bottom of the screen is to move the taskbar to one of the sides . Since the bar is generally locked by default, we will have to unlock it by right clicking on it and unchecking the Lock taskbar box .

Finally, we will click on it with the mouse and hold down until we drag the bar to one of the sides as if it were an image. Now we will only have to hide it through the options mentioned above so that it is hidden forever (unless we move the mouse towards one of the sides).