Users who use a notebook or a tablet with a keyboard can enjoy the 3 finger gestures and the 4 finger gestures . You can perform these gestures on your touchpad and assign different functions to each swipe gesture . For example, you can specify that when you swipe 3 fingers, the Windows desktop is displayed simultaneously on the touchpad.
Below we explain exactly how to configure these swipe gestures. To do this, first open the Windows Settings app using the Windows key + “I” and use Word as the search term
Touchpad
to enter. Then a relatively large settings window appears, which shows you all the Windows touchpad setting options . We have shown you the important part below, which you will find a little further down in the settings dialog.
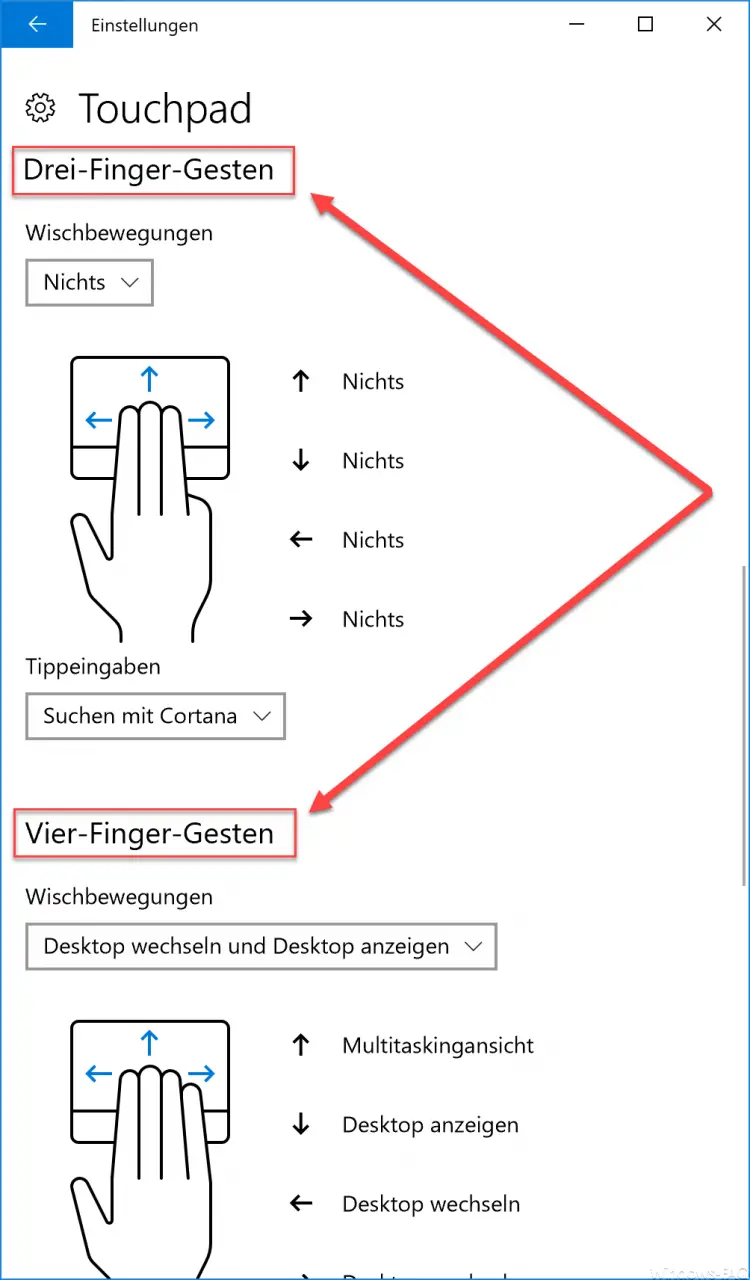
As you can see, there is a difference between the 3-finger and the 4-finger gesture setting and there is a separate area for both. In general, you can configure 4 different swipe gestures . These are
- Swipe gesture up
- Swipe down
- Swipe gesture to the left
- Swipe gesture to the right
Each of these 4 gestures must be set up separately for the 3 and 4 fingers. You can choose from 4 different setting options. if you click on the selection area below the ” swiping movements “. Here you can see the possible wiping options .
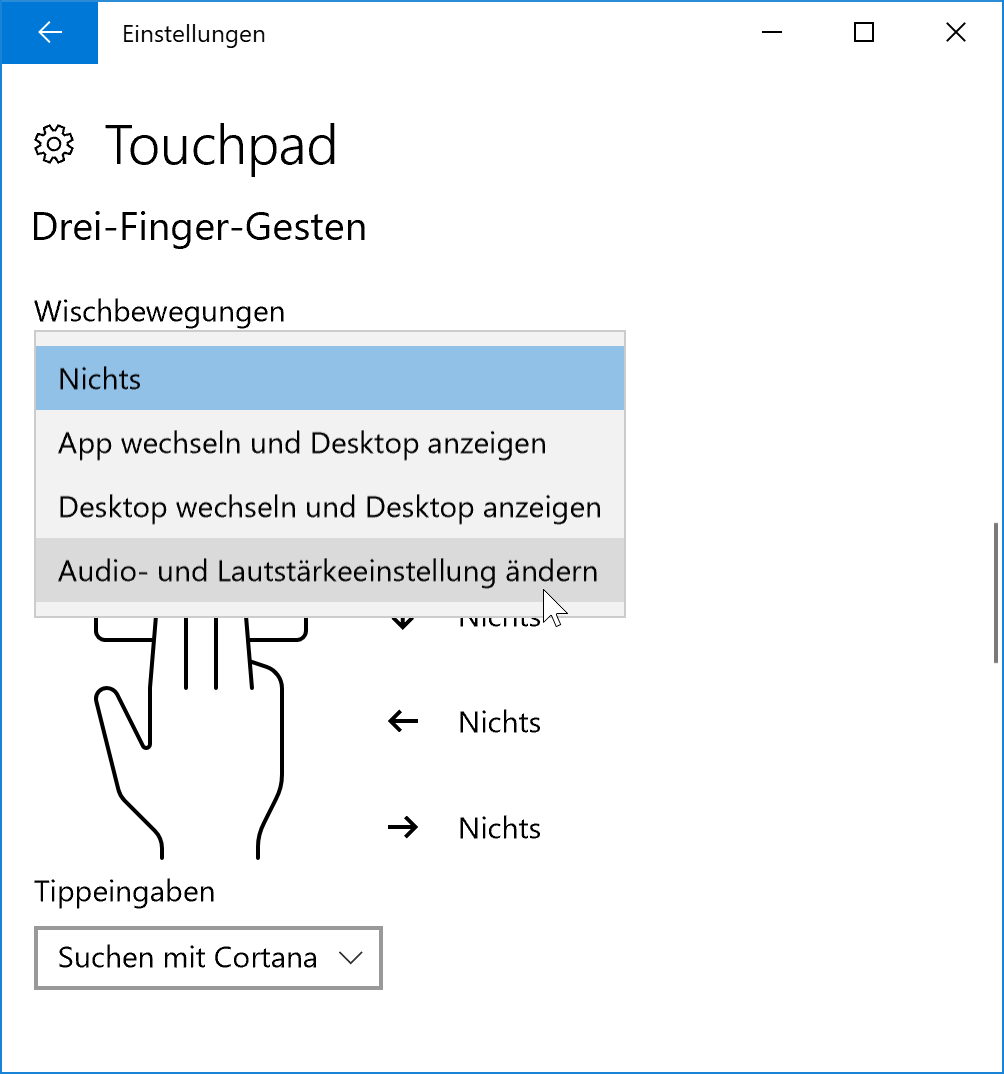
The following actions for swiping movements are available:
- Nothing
- Switch app and show desktop
- Switch desktop and display desktop
- Change audio and volume setting
Depending on the selection, the actions are shown to the right in the swiping directions shown.
As an additional touchpad setting option there is then the touchpad typing . This allows you to specify what happens when you click the 3-finger or 4-finger simultaneously on the touchpad.
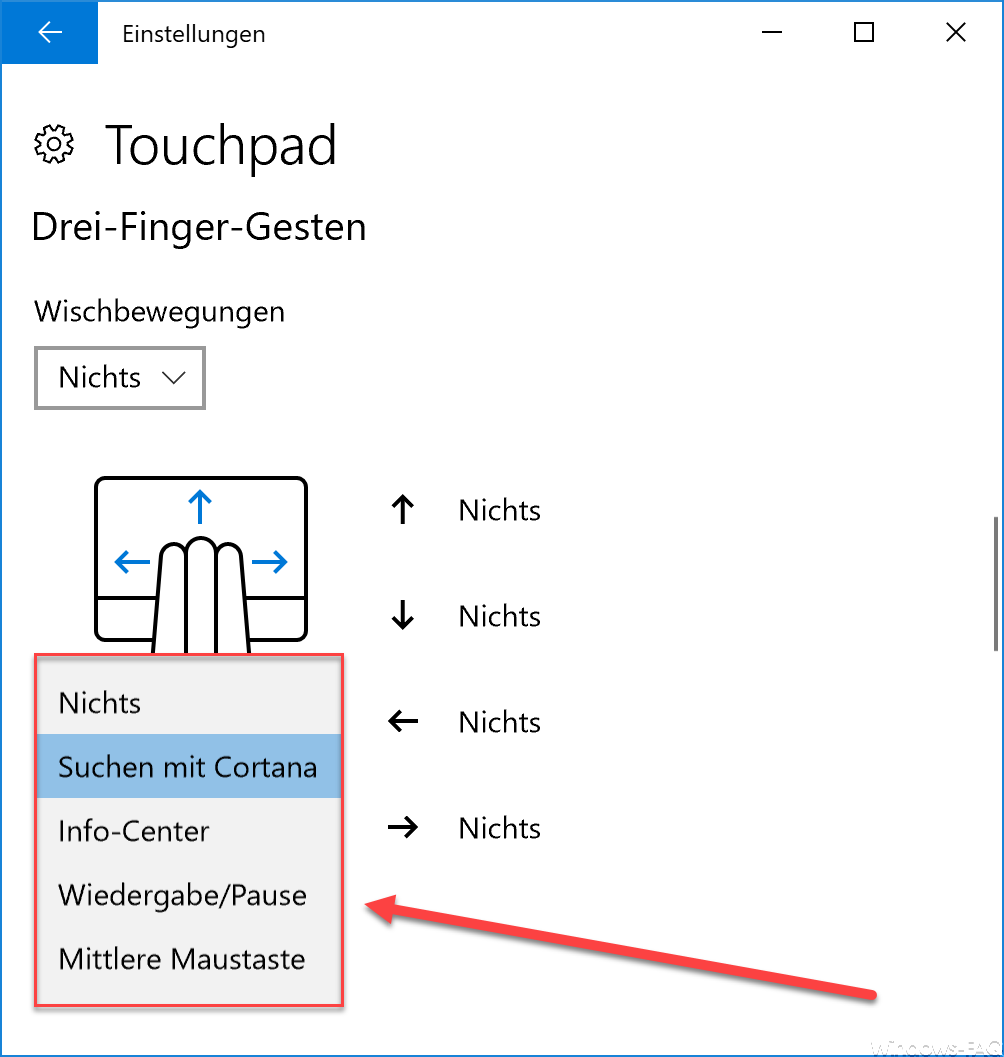
The following options are available to you when ” typing “:
- Nothing
- Search with Cortana
- Info center
- Play / pause
- Middle mousekey
The changes you make in the touchpad settings window are immediately active.
Other tips and tricks around Windows can also be found here:
– Delete Windows swap file by security policy on shutdown
– Activate Godmode under Windows 10 – Deactivate
Lock Workstation (Windows lock) with the Windows key + “L” – Query the
Windows version from the USB installation stick
– Pages and options from the Windows 10 settings Hide or remove app
– Disable autoplay on Windows 10 – Show
or adjust Windows 10 indexing settings (options) – Install
new fonts on Windows 10
– Point and print problems when installing printer drivers on Windows 10
– Windows 10 installation of feature updates reset by group policy