Most Word users are probably familiar with the problem in Word. You write a text that is just over 1 page and only occupies a few lines on the second page.
Of course, you can now start by revising the formatting , possibly shortening the text or reducing the margins so that the text still fits exactly on one page. And this is exactly where a very unknown Word function is used, which does this task for you and reformats the text so that the text is reduced by one page. This function in Word is called
Reduce by one page
However, this function is relatively hidden and is probably why it is so unknown. In this Word Tutorial we would like to show you how you can turn a two-page text into a one-page text using this function and how you can include this function in the Word quick access.
Here is an example of a two-page text that we would like to shorten to 1 page .
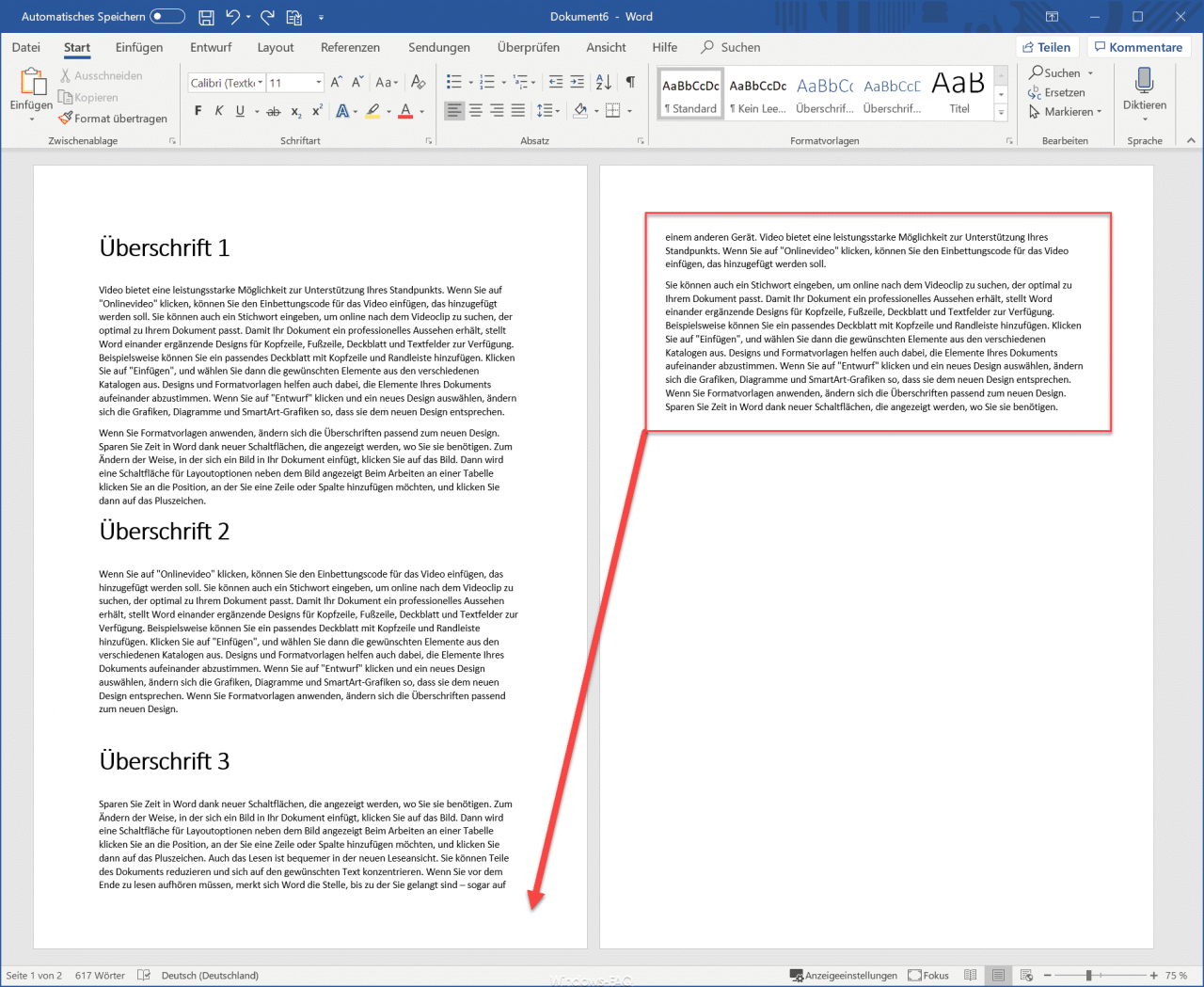
The text on the second page should fit under the text on the first page. To have Word do this for you, you must first add the function to the quick access. To do this, first call in Word
file
and then
Options
on. Then you switch to the area in the left bar
Quick access toolbar
The following setting mask for Word quick access appears.
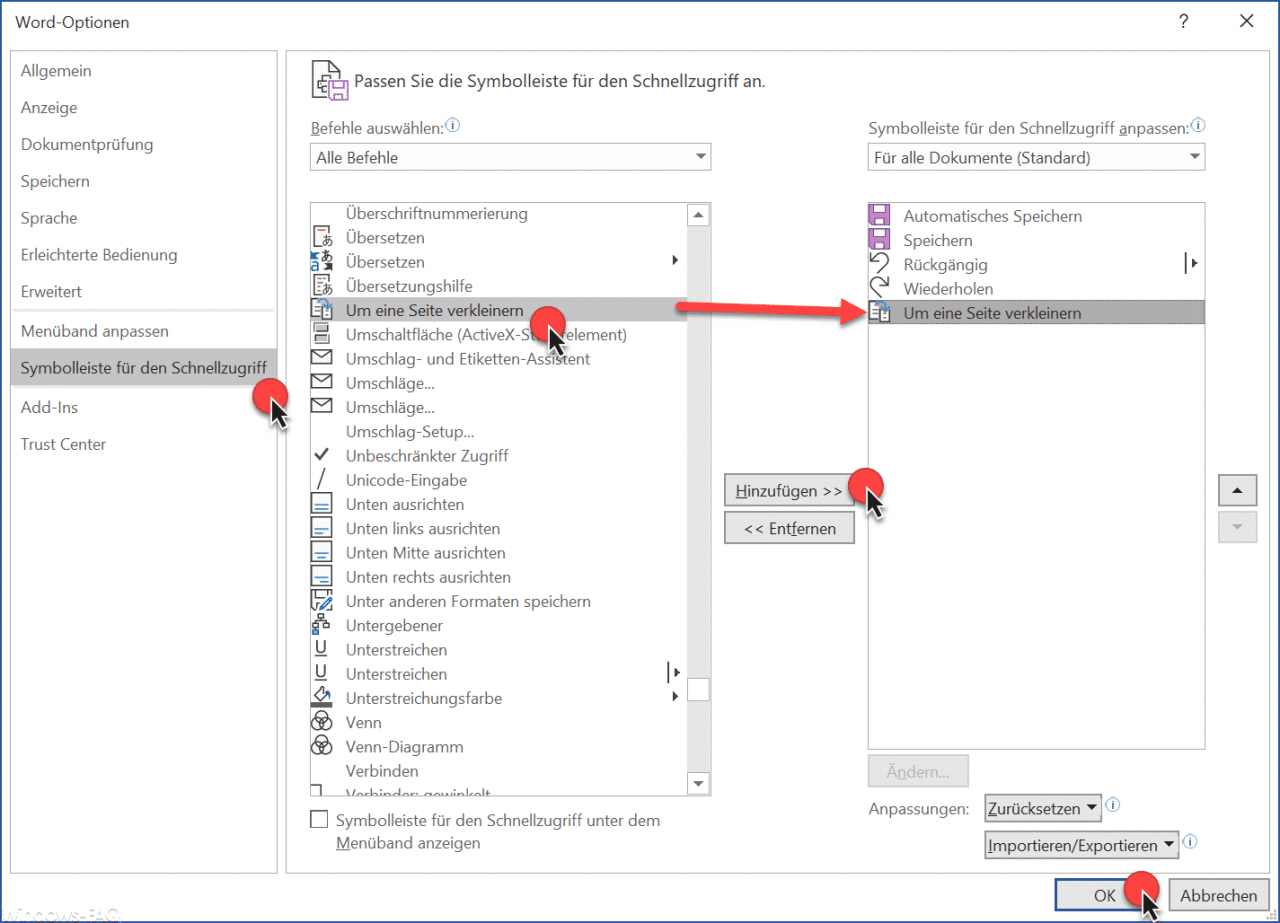
It is now important here, first in the ” Select commands ” area
All orders
select and then the point
Reduce by one page
to find (just press the “U” key) and click.
Then press the ” Add ” button and this Word function is now added to the toolbar for quick access. If you leave the settings with ” OK “, you will find a new function or a new symbol in the top left corner of Word.
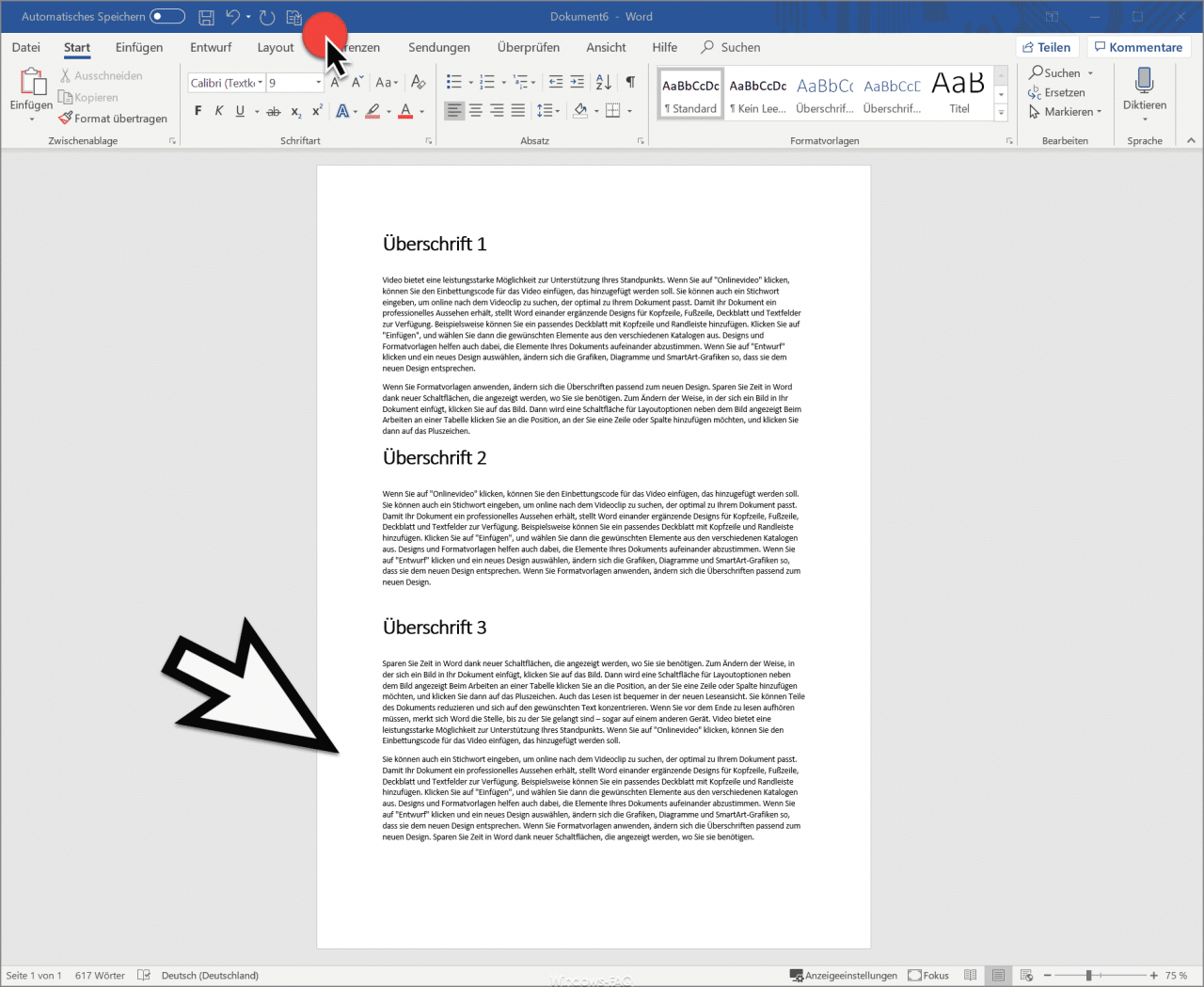
When you click on this symbol, as can be seen in the illustration, Word automatically reformats the entire text and ensures that everything is summarized on one page. Thus, the entire text now fits on one page, although it previously required 2 pages.
Word also makes sure that the formatting of the text is preserved . As a result, the fonts become smaller, but the spacing is retained and the ratio of the headings to the font size continues to fit. So this automatic text formatting function in Word can be a wonderful and quick help.
You can also find many more Word tips and tricks here.
– Save Word files automatically every “x” minutes
– Simply create dummy text, random text or filler text in Word
– Microsoft Word 2016 parameters
– Simply extract graphics from Word documents
– Display Outlook, Word, Excel and PowerPoint in dark design (Dark Mode)
– Start Word without a start screen and immediately display the empty document
– Vertical marking in Microsoft Word
– Open PDF file in Word or convert it to a Word file – Easily
restore unsaved Excel files
– Create a continuous diagram of an Excel table with missing values
– CSV files just import into Excel