What most Windows 10 users do not know, Microsoft has integrated a new hard copy or screenshot function with the appearance of the Creators Update (Version 1703) for Windows 10 .
You can easily call this new hard copy function with a new key combination . To use this, you have to press the following buttons simultaneously.
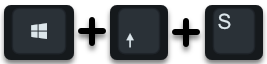
Windows Key + Shift (Capital Key ) + S
After pressing this key combination of screenshots , the entire desktop is shown slightly “ glassy ” and you can now mark a section of the screen to be cut out with the mouse , as you can see below.
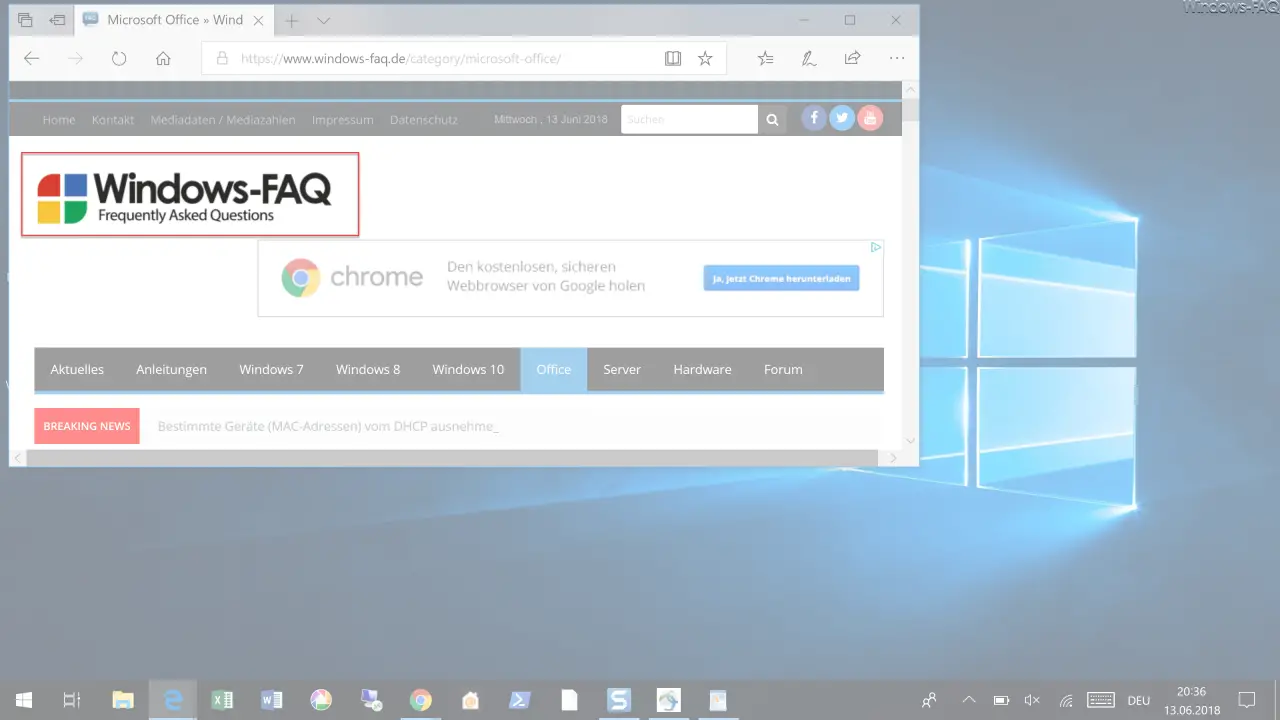
This selected area is shown in a red box and the framed area is shown in the natural colors, so that you can better see the detail.
However, the frame is not added to the section, it simply simplifies the selection of the hard copy area . After you have selected the screenshot area , the selection disappears and the selected area of the desktop is copied to the Windows clipboard .
This means that you have the option of cutting out areas of the displayed screen and then reinserting them into a graphics program, word processor, etc., very easily and without external hardcopy tools.
Ultimately, this hard copy function is only part of the included snipping tool from Windows 10, but integrated so that you can use this key combination even without the snipping tool started. As we find a pretty good innovation that Microsoft will keep in the upcoming or subsequent Windows 10 feature updates.
In the article ” Creating a hard copy (screenshots) under Windows “, which we published some time ago, you can read about the other options for creating professional screenshots quickly and easily, and gradually editing them.
In this article we have dealt with other useful Windows tools .
– Create a screenshot (hard copy) in Windows 10 with a key combination
– Edit the Windows event log using the command line tool “wevtutil”
– Generate large dummy files quickly and manually using a command with FSUTIL
– ISOBURN – Windows ISO burning program as a command line command
– System administration tools in Windows 10 call
– RAM diagnosis with MDSCHED (Windows command)