When migrating Windows print servers or making major adjustments to the print server, it makes sense to export the printer configuration from the complete print server to a backup file . In the event of a problem, you always have the option of restoring the entire settings from the printer export file.
By default, these print server export files have the file extension.
.printerexport
Export printer configurations via print management
By default, you have the option of generating this printer export file via the Windows print management by right-clicking on the name of the print server. This then looks like this.
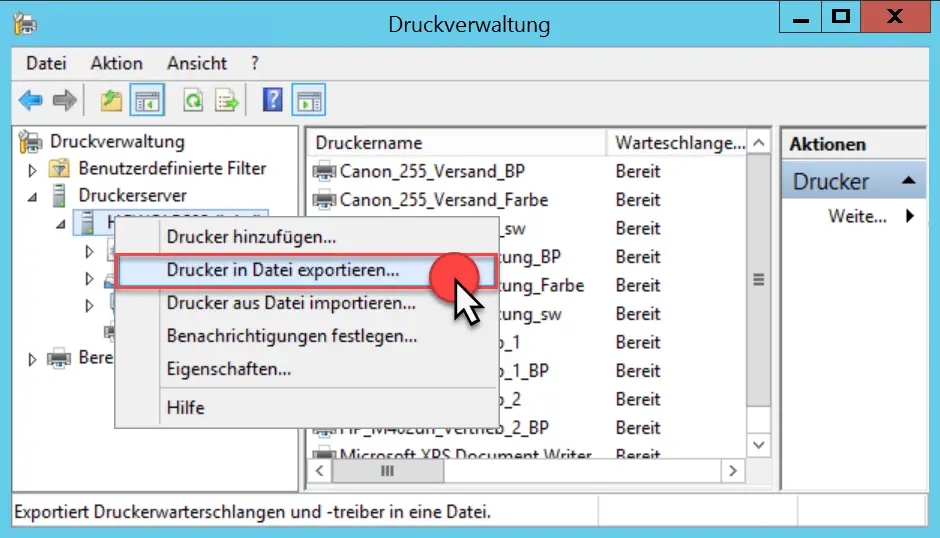
Then an export file with the extension “.printerexport” is created. The following information is contained in this export file.
- Print queues
- Printer driver
- Print processors
- Printer connections
This means that the entire configuration of the print server can only be restored from this one file.
Export print server config using the PrintBRM command
If you prefer to move on the command line, you can also export all printer settings with the following command . The command is:
PrintBRM
The “PrintBRM” tool is a Microsoft tool that is part of print management and is only installed when the Windows installation is performed using the feature
Print server
disposes. The tool is then in the following folder by default
C: Windows System32 Spool Tools
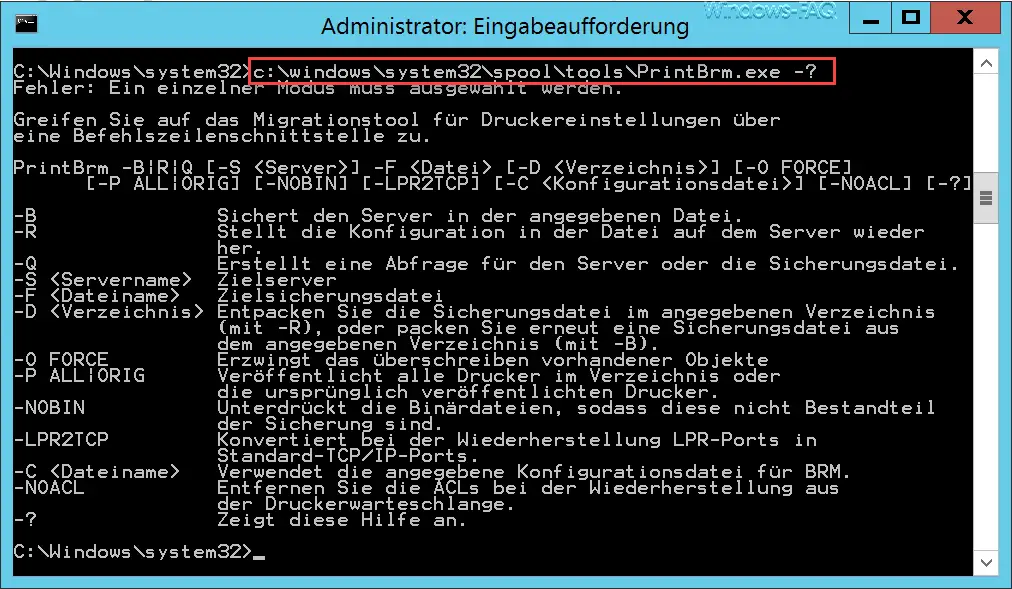
The ” PrintBRM” command is referred to as the ” migration tool for printer settings” and it has an extensive parameter list. You can get help for the command via ” Printbrm /? “Call. The following command is required to export the printer configuration from the command line .
c: windows system32 spool tools PrintBrm.exe -B -S SERVERNAME -F \ PATH FILE NAME-% date% .printerexport
The “-B” parameter instructs the command to back up the server in the specified file. The server name of the server to be backed up is specified via the “-S” parameter . This parameter could be omitted if you run the command on a local system. However, if you are executing it centrally in order to back up several servers one after the other using a batch file, the parameter must be used.
The parameter “-F” then specifies the printer export file .
Immediately after the start of the command is performed the export operation of the print settings in the ” .printerexport ” file. This can take a few minutes, depending on how extensive the print server installation is.
Everyone who runs Windows print servers should regularly export and back up the entire print configuration in this way so that recovery in the event of a problem is quick and easy.
Here are other interesting articles on the subject of “printers” .
– Windows 10 does not always show all printers
– Connect network printers to Windows 10
– Confidential printing of documents on printing and copying systems
– Devices and printers create desktop shortcut
– Point and print problems when installing printer drivers under Windows 10
– 0xC19A0013 – Error code when Use of HP printers
– error code 0x00000709 when setting the Windows standard printer