Perhaps you have already noticed that Windows 10 shows USB storage media twice in Explorer . As you can see here in the picture below, the drive D: (USB stick) is available twice in the left explorer bar .
Once directly under the ” This PC ” area and once as a separate drive below the libraries .
Unfortunately, this view is partially superfluous or confuses the user. That is why we would like to show you here how you can deactivate the double display of the drives in Explorer.
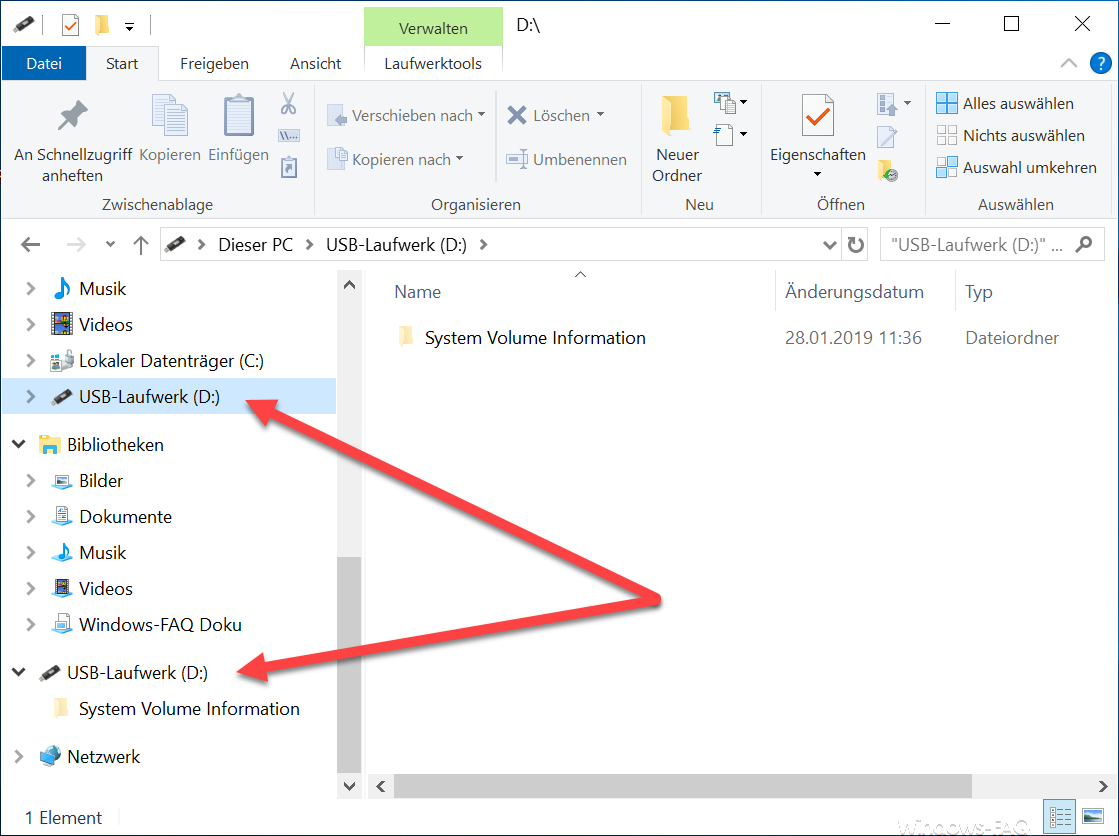
First you start the Windows Registry Editor
regedit.exe
The following registration path must then be called up.
HKEY_LOCAL_MACHINE SOFTWARE Microsoft Windows CurrentVersion Explorer Desktop NameSpace DelegateFolders {F5FB2C77-0E2F-4A16-A381-3E560C68BC83}
This then looks like this in the Windows Registry Editor.
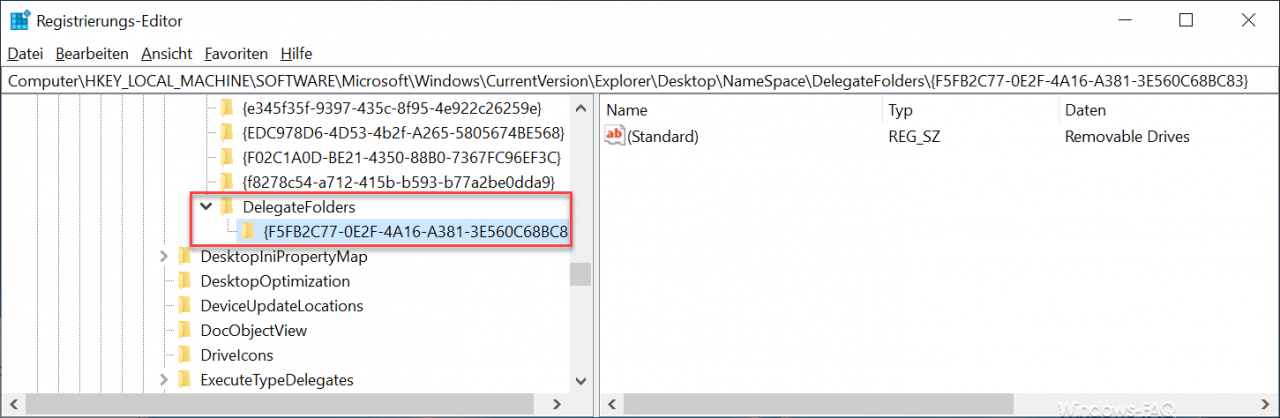
In order to no longer display the USB drives twice , you have to delete the entire path ” {F5FB2C77-0E2F-4A16-A381-3E560C68BC83} “.
Incidentally, these changes are immediately active and then Windows Explorer looks like this.
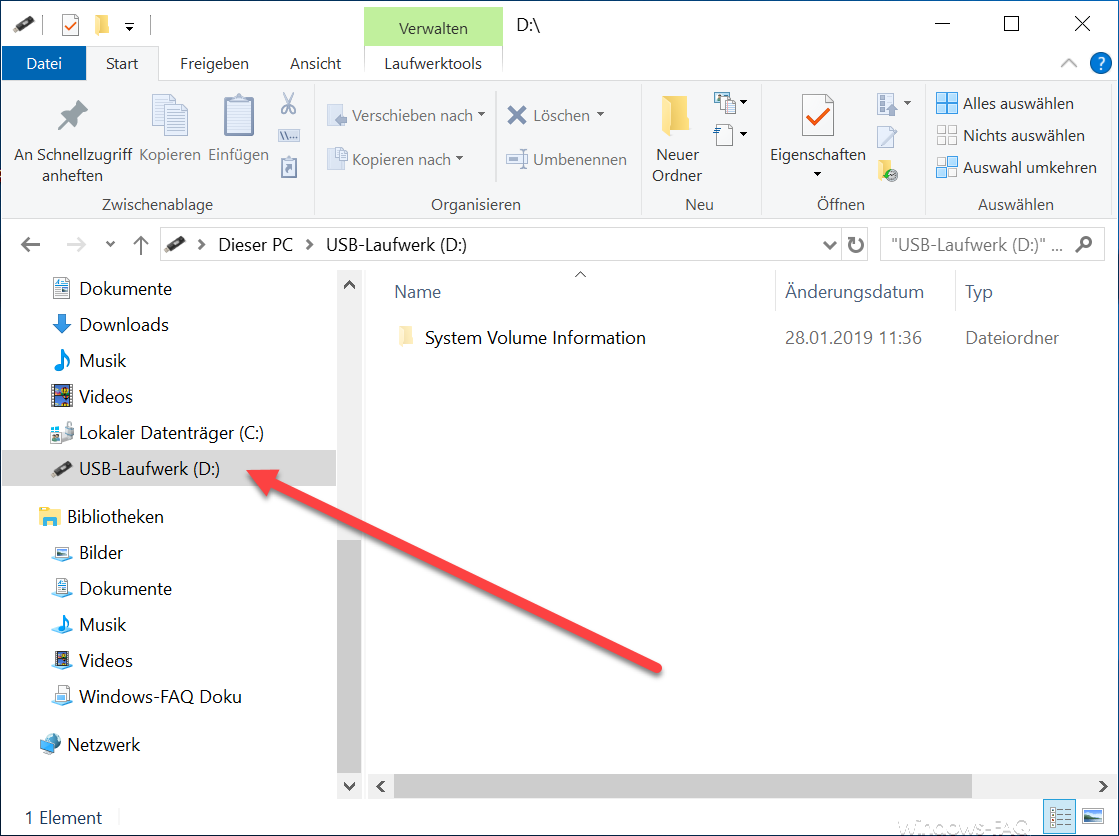
As you can see, the USB drive is no longer duplicated , the USB data carrier is only displayed in the ” This PC ” area as a data carrier partition. With this small change, the display of Windows Explorer looks much tidier than before.
If you want to undo these changes and want to see the USB data carrier twice again in Explorer, you only have to create the key ” {F5FB2C77-0E2F-4A16-A381-3E560C68BC83} ” again. No further adjustment is necessary and afterwards the USB data carriers are displayed twice again in the Explorer .
In the past we have reported several times about Windows Explorer and possible adjustments.
Below you will find a selection of the most popular articles about Windows Explorer.
– Remove the blue double arrow in Windows Explorer
– iPhone is not displayed in Windows Explorer
– Parameters of Windows Explorer “explorer.exe”
– Hide drive letters in Windows Explorer
– Switch auto-complete on or off in Windows Explorer
– Download folder opens very slowly in Windows Explorer
– Remove CD / DVD burning function from Windows Explorer – Show
file size information in the Windows Explorer folder tips
– Thumbs.DB – Deactivate the image thumbnails in Windows Explorer
– Open files and folders in Windows Explorer with just one click
– Complete folder name in the header Windows Explorer
– Windows Explorer – Recently used files and frequently used folders
– Show or show file extensions for known file types in Windows Explorer
– Yellow exclamation mark in the drive icon in Windows 10 Explorer
– Every Windows folder in a new W Open indows Explorer window
– Remove OneDrive from Windows 10 Explorer