
If you have a PC, I am sure that one of the functions that you use the most throughout the day is «Copy, Cut and Paste» . And it is that thanks to this functionality we can copy elements such as texts or images with the print command to paste them in Paint . That is why perhaps if you are a user of the latest Microsoft operating system you find yourself lost and need to know where the clipboard is in Windows 11 . Well, let me tell you that throughout this TutoWin10 article you will be clear of all doubts, since we will explain step by step what you must do to access this tool.
What is the Windows 11 Clipboard and what is it for?
It is a tool available in the Windows operating system that allows us to copy text and images on our PC and manage the history of these elements to manage them more comfortably.
How to activate the clipboard in Windows 11 2022
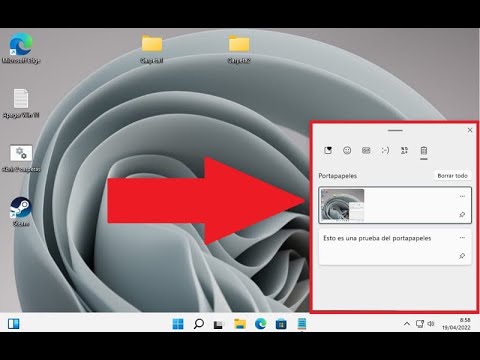
The first step will be to enable this tool in our operating system, so we will have to open the Windows configuration by pressing the following quick keyboard shortcut :
- Windows + I
Once inside the configuration we will have to follow these steps:
- We access “System” .
- On the right side we go to the bottom and enter «Clipboard» .
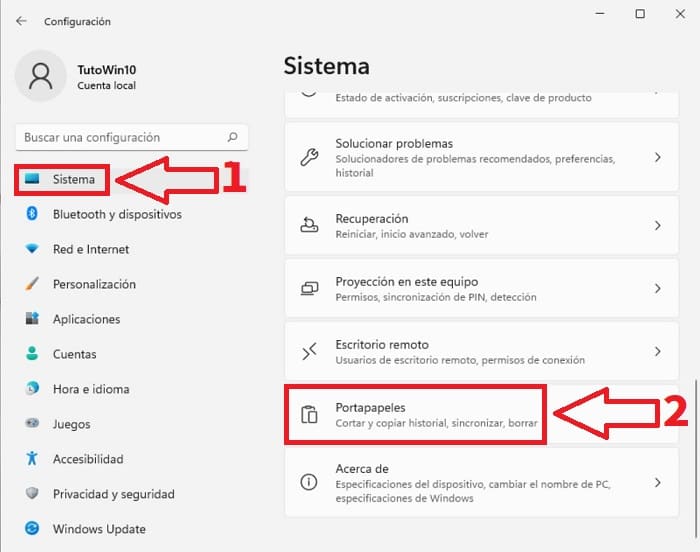
Finally we activate the clipboard history by enabling its corresponding box.
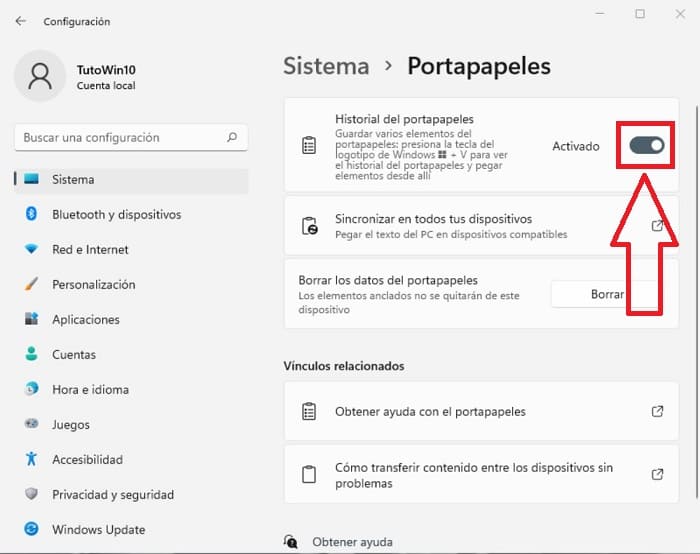
Where to find the clipboard in Windows 11 2022
To access the clipboard in Windows 11 with the keyboard we will have to use this key combination:
- Windows + V
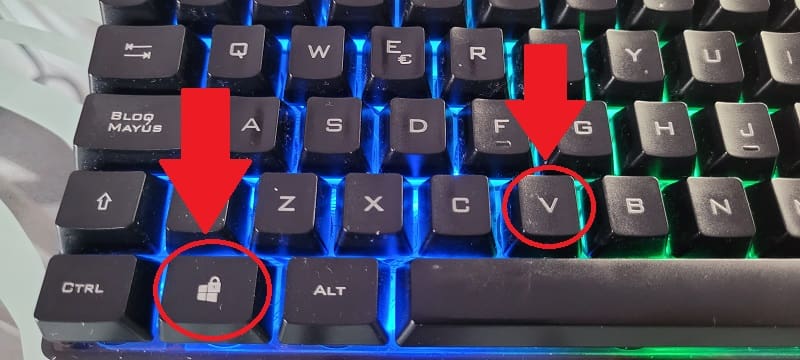
How to view clipboard in windows 11 2022
This will take us directly to the history of this element where we can see all the content we have in order to manage it, pin it to the top or even delete it.
View Clipboard History in Windows 11 2022
- We select the section that has the icon of a notepad .
- Here we can see the content of this tool .
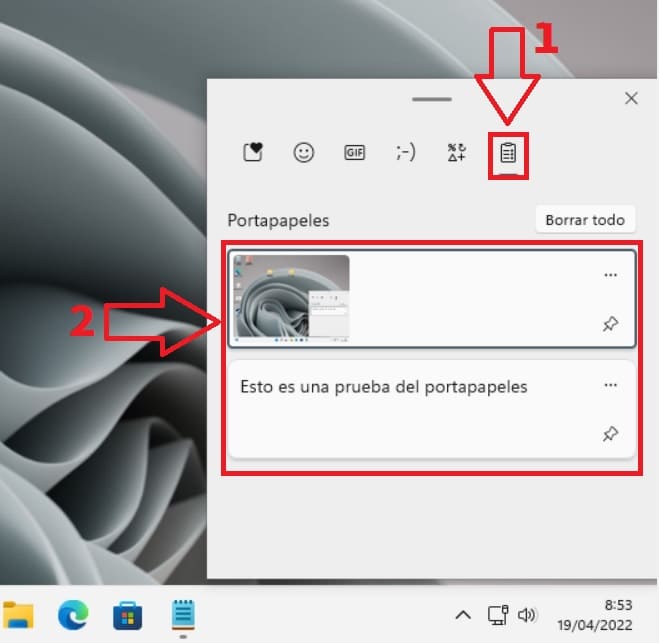
Clear Clipboard History Windows 11 2022
In the case of wanting to eliminate this content , we can do it easily by following these steps:
- We can delete the entire list directly from «Delete All» .
- Or delete it one by one by selecting the 3 ellipses.
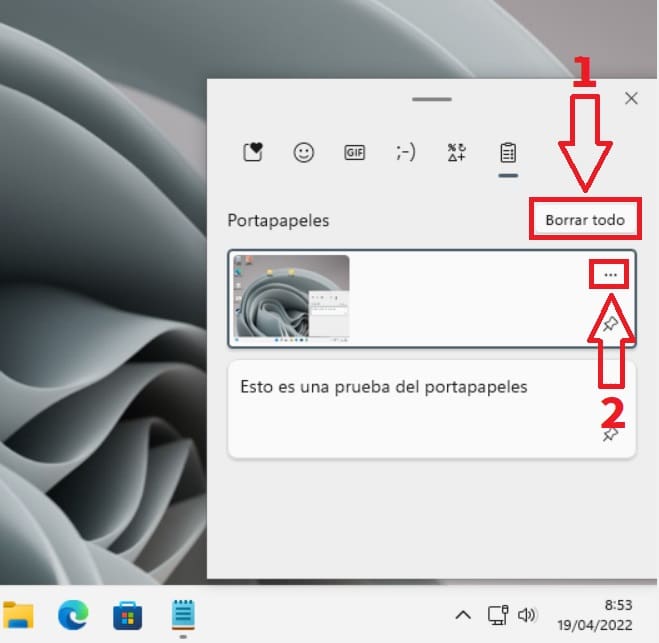
In the case of wanting to delete a specific content, simply select the recycle bin icon , as shown in the image below.
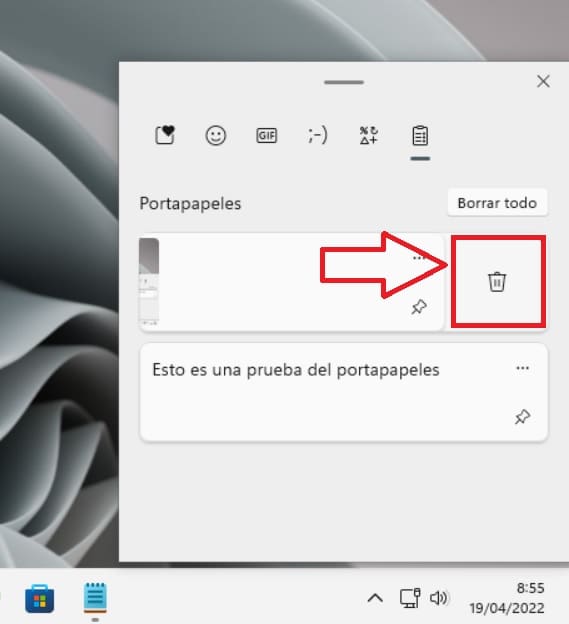
And so we can manage access to this tool, if you have any questions you can always leave me a comment and I will try to answer as soon as possible. Remember that you can share this article with other people whom you think you can help… Thank you very much for spending this time!