The hard drive is getting fuller, but the user has so far been largely unaware of where the space guzzlers are located on the local hard drive. Up to now, the Windows user had to rely on third-party tools to find out the exact storage space usage . However, Microsoft has incorporated an overview of the memory usage of the most important user areas in the Windows 10 version Fall Creators Update Version 1709 . You can display this memory usage in Windows 10 if you first use the key combination (Windows key + “I”)
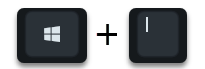
calls the Windows 10 app for the settings. Then enter the following search term in the search window that then appears.
Storage
Then you confirm the ” Storage ” option that appears and thus immediately get an overview of the local hard disk storage. We have shown you this below.
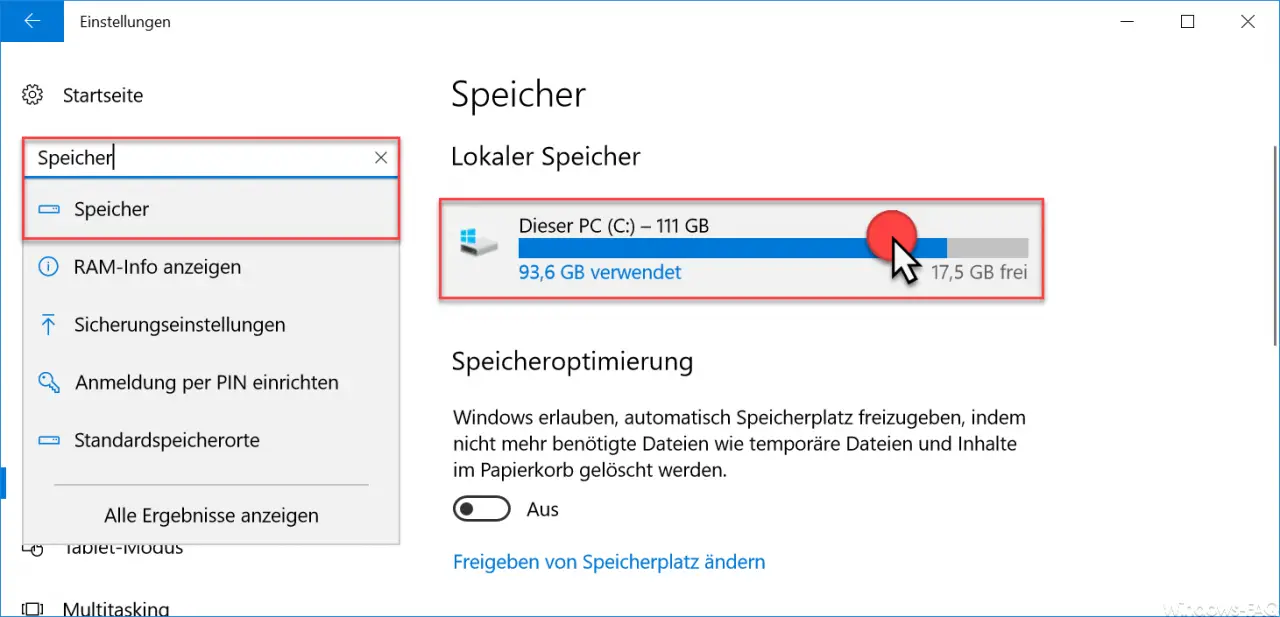
It is not easily visible, but you can now simply click on the bar that shows the load on the local hard disk. Then another window appears, which is divided into many areas. Windows 10 then begins to determine the utilization of the various areas and shows you the memory utilization in the following overview .
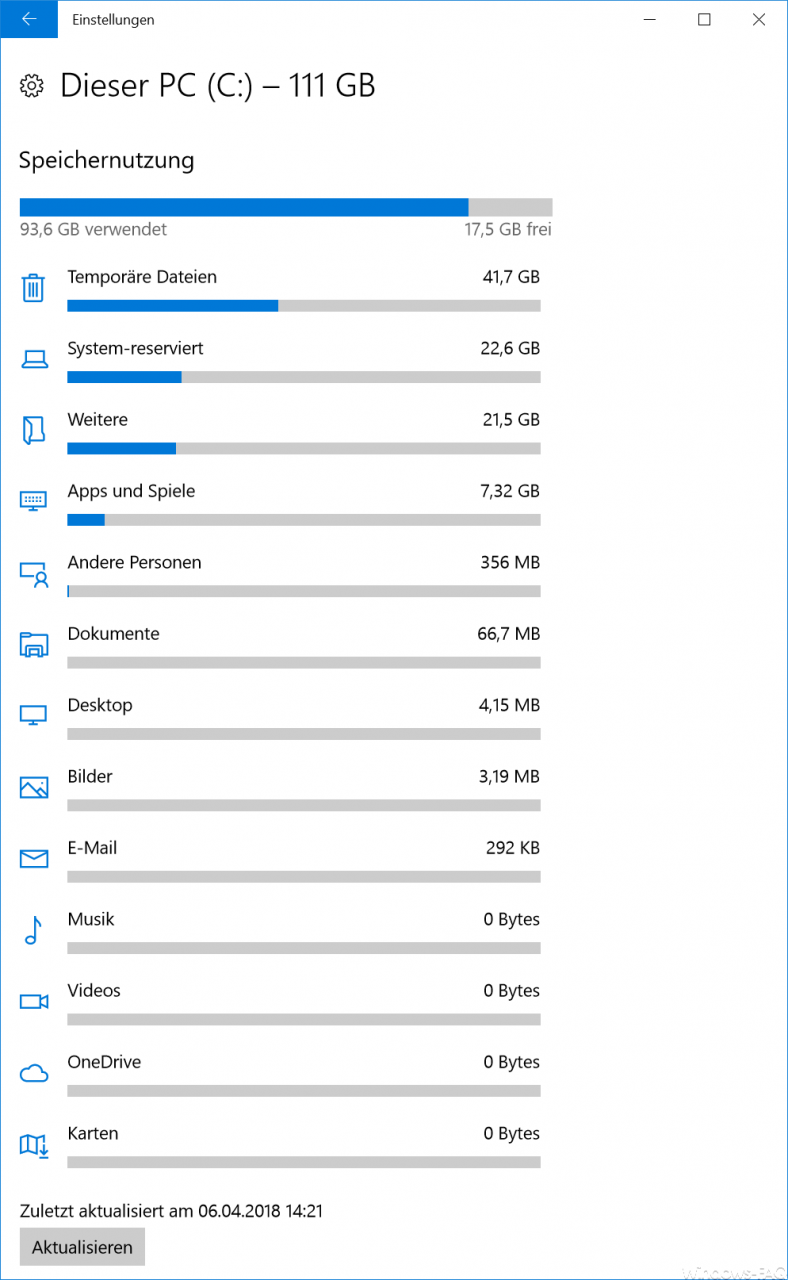
As you can see here, the used storage space is shown for the following areas.
- Temporary data
- System reserved
- Further
- Apps and games
- Other people
- Documents
- Desktop
- pictures
- music
- Videos
- OneDrive
- cards
In our example, the ” Temporary files ” area is particularly extensive and occupies almost 42GB of space. Here, too , you can click on the “Temporary files” area and then you will be shown in more detail how the used temporary storage space is composed.
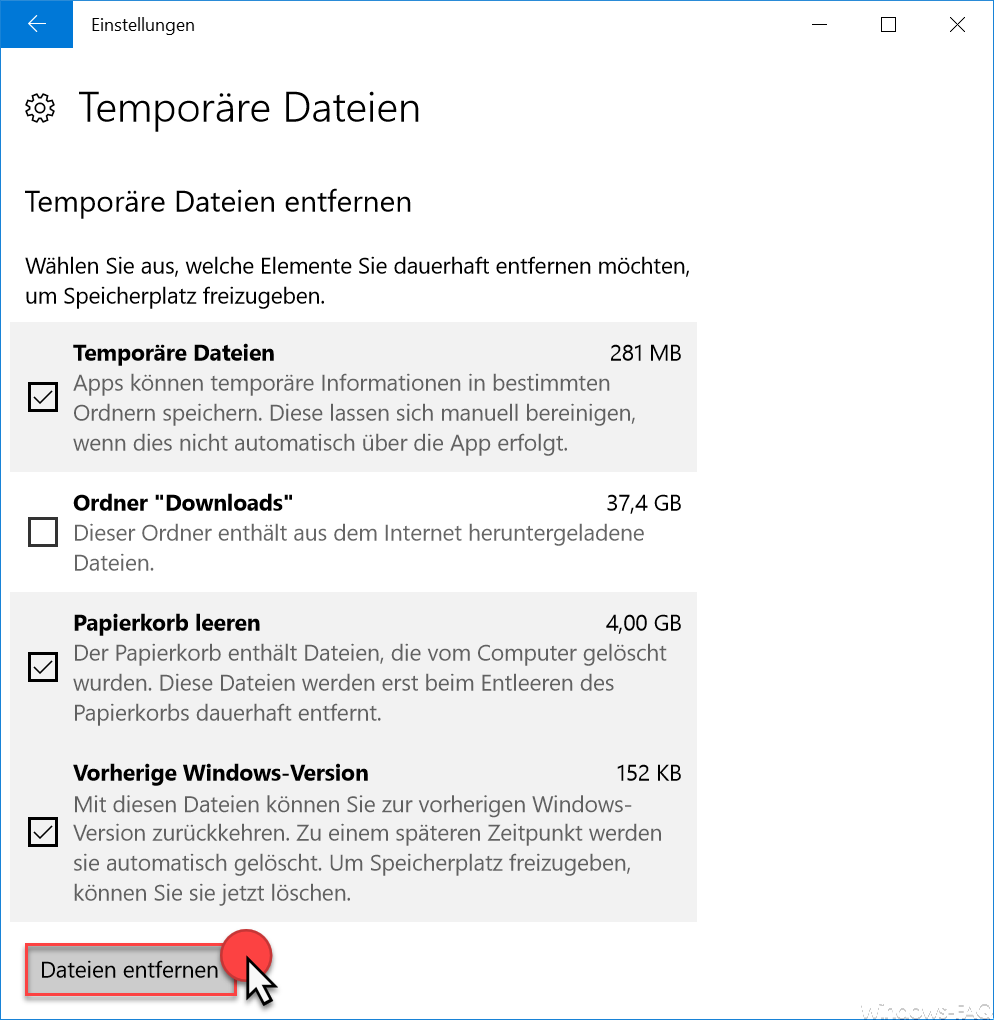
In this case, you now have the option of emptying certain areas such as the download folder or the recycle bin or deleting previous versions of Windows. By clicking on ” Remove files “, the checked options are cleaned up and the storage space is released again.
Microsoft is constantly expanding this list of temporary files. The following options are currently included in Windows 10 version 1809 and can optionally be activated:
-
- Log files for Windows upgrades
- waste paper bin
- Temporary internet files
- Delivery optimization files
- Downloads
- Thumbnails
- Temporary data
- System-generated Windows error reporting files
- DirectX shadow cache
- Temporary Windows installation files
Below we have listed other ways you can free up unnecessary space .
– Delete Windows.old folder and free up storage space – Free up
storage space in Windows 10 Fall Creators Update Version 1709
– Free up used storage space in Windows 10 Feature Updates (Creators Update)
– Deactivate hiberfil.sys hibernation file and free up storage space
– Delete system restore points and free up storage space
– Deactivate clearing of the thumbnail cache in Windows 10