The Microsoft Edge Browser is the Internet Explorer successor and has been delivered as standard since Windows 10. Since most Windows users have worked with Internet Explorer 11 , Google Chrome or Firefox in the past few years , the use of the Edge Browser is somewhat unusual. Especially since Microsoft has not designed the Edge Browser particularly intuitively, some functions are somewhat hidden.
Today we would like to show you how you can view and delete the browsing history in the Windows 10 Edge browser .
View Edge browsing history
The easiest and quickest way to display the browser history is the following key combination
CTRL + H
As soon as you press this Edge key combination , the Edge browser history is displayed on the right side of the window, as you can see below.
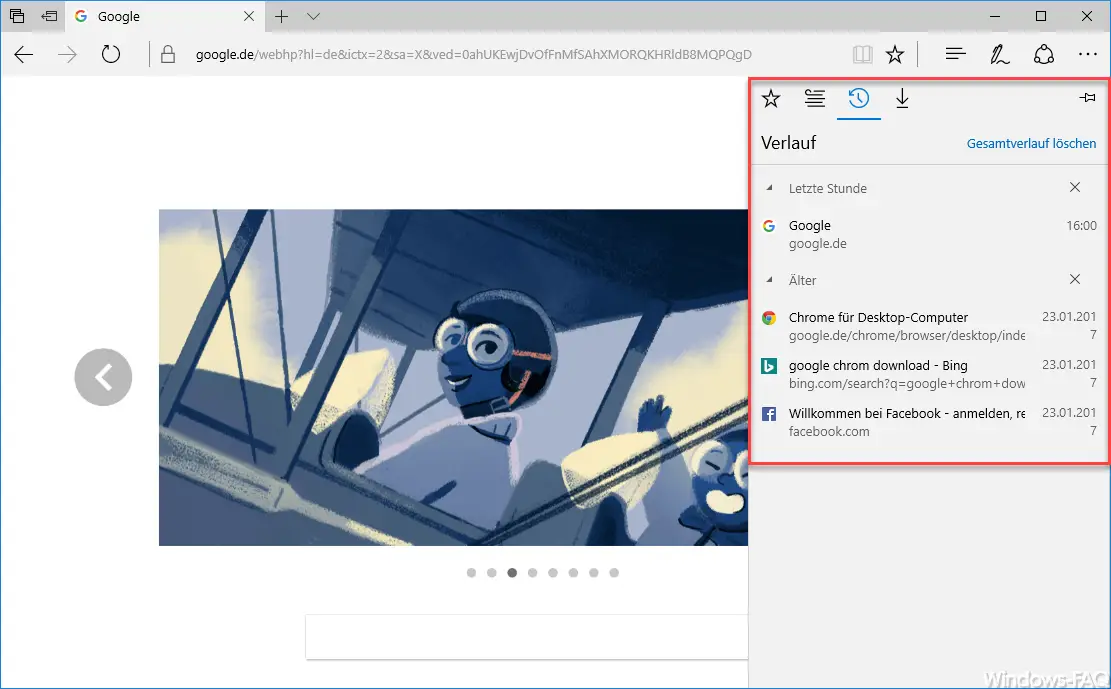
The second way to display the Internet history is to press the following two edge symbols one after the other. Here is the illustration of the necessary icons.
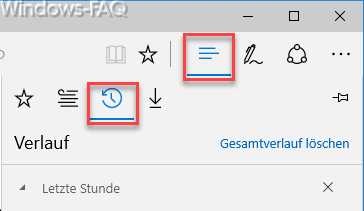
Clear Edge browsing history
You can delete the browser history by clicking on the ” … ” in the top right-hand corner of the Edge browser . Then the Edge menu appears and there you have to select the item ” Settings “. The dot then appears approximately in the middle of the settings menu
Clear browser data
Via the item ” Select element to be deleted ” you will get to the final window ” Delete browser data “, as you can see here below.
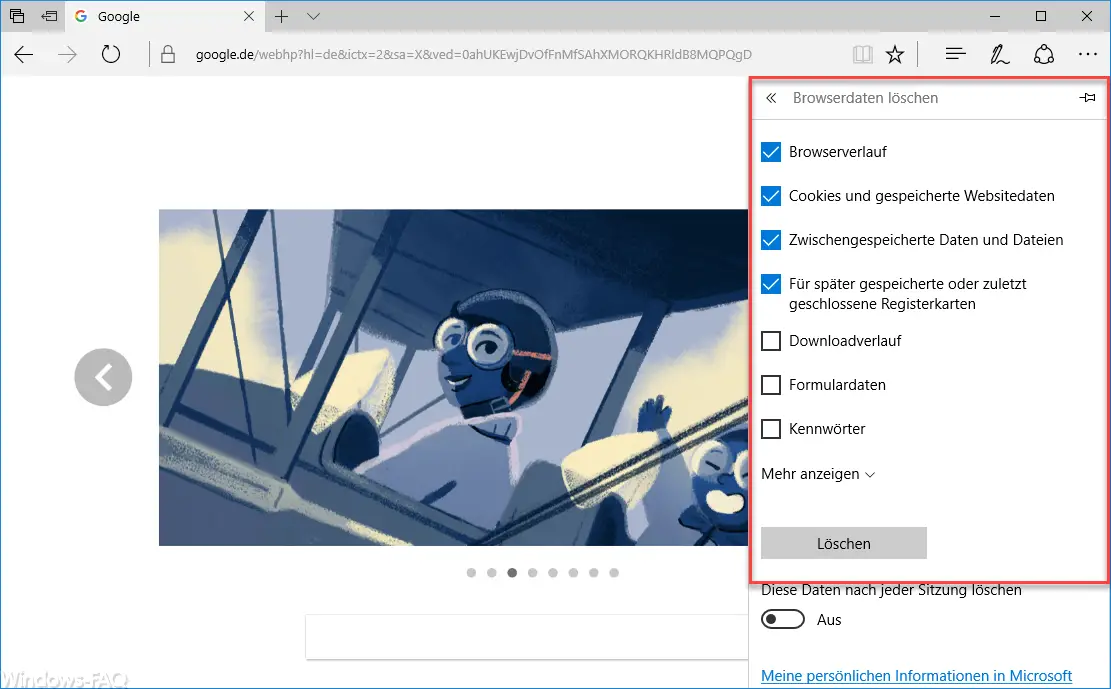
Here you can choose which edge data should be deleted. You can choose between the following points.
- browser history
- Cookies and saved website data
- Cached data and files
- For tabs saved later or last closed
- Download history
- Form data
- Passwords
- Media licenses
- Popup exceptions
- Authorizations for position data
- Full screen permissions
- Webcam and microphone permissions
- Permissions for notifications
- Adobe Flash permissions
By the way, you get to the same settings window if you click on the “Delete overall history ” item after pressing the CTRL + H key combination .
If you are interested in other interesting Edge settings, we recommend the following posts here on Windows FAQ.
– Change the
default search engine in Microsoft Edge – Edit bookmarks in the Edge browser and activate the silent bar
– Prevent Microsoft Edge from loading automatically every time Windows starts
– Uninstall or deactivate the Microsoft Edge browser – Enable
for Adobe Flash – Flash does not work in the Edge browser
– Windows 10 always opens PDF files in the Edge Browser
– turn off Microsoft Edge page prediction (prefeching)
– start Windows 10 Edge Browser in “InPrivate” mode
– deactivate or activate the
Preview window tab on the Edge Browser – turn off Edge and Onedrive advertising windows and notices on Windows 10