When using UNC paths (UNC means Uniform Naming Convention ) in the MS-DOS prompt Windows 10, but also the older Windows operating systems, issues a corresponding message. This message appears, for example, when you try to start a batch file directly from a network path.
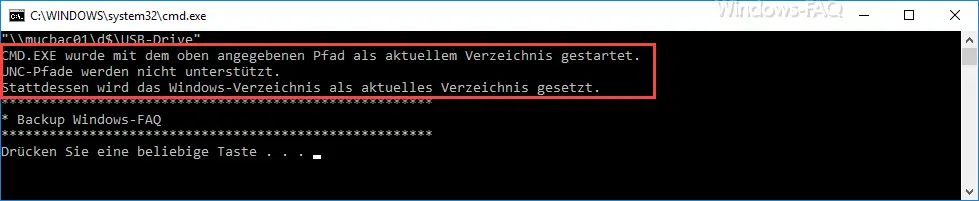
The exact message is then:
CMD.EXE was started with the path specified above as the current directory. UNC paths are not supported.
Instead, the Windows directory is set as the current directory.
The message itself does not say that this is an error. However, it can be irritating to one or the other user if he executes batch jobs directly from network paths . Microsoft has therefore already provided a way to switch off this warning message . This works relatively easily via a registry change.
The registry value is decisive for this
DisableUNCCheck
which can be found under the key ” \ HKCU Software Microsoft Command Processor “. With the following command you can set this value ” DisableUNCCheck ” to “1”, so that the warning shown above is no longer output.

The exact command for this is:
reg add “HKCU Software Microsoft Command Processor” / v DisableUNCCheck / t REG_DWORD / d 0x1 / f
After you have issued the reg command and restarted the batch file from a network drive, the UNC warning is no longer displayed. By the way, it is not necessary to restart Windows after the change, the registry change is immediately active.
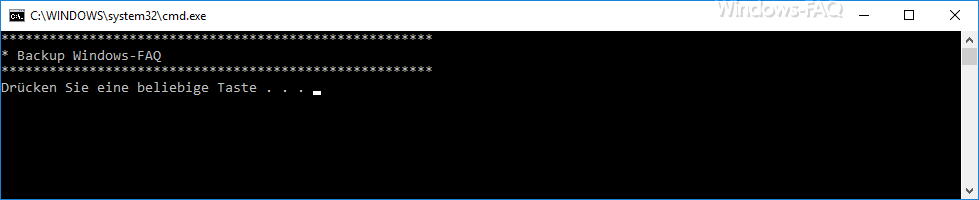
You can of course undo this change at any time by assigning the value ” DisableUNCCheck ” to the value “0”. Then the UNC notice is displayed again.
If you are looking for more tips and tricks around Windows , then please take a closer look at the following posts.
– Hide Systray icons from the Windows taskbar completely
– Open command prompt or PowerShell in full screen mode
– Replace or hide the Windows 10 Cortana search field with an icon
– Windows operating time (runtime) is incorrect in the task manager for Windows 10
– SD card is no longer recognized – Windows 10 update
– Delete printer driver under Windows 10 with PNPUTIL
– Activate time with seconds in Windows 10 Taskbar
– Shut down Windows 10 time-controlled with a command
– Return to the last installed Windows device driver (driver rollback)
– Show or hide desktop icons on Windows 10
– Automatically delete temporary files at Windows 10
– Open the Control Panel in Windows 10 quickly