A few days ago we already reported in detail on the various Hyper-V configuration versions in our report ” Query which Windows versions and Hyper-V configuration versions the Hyper-V host supports “.
Today we would like to show you in this guide how you can upgrade a Hyper-V configuration version . In our case, this is the upgrade from configuration version 8.3 to 9.0, which is the most current version based on Windows 10 version 1809.
First you start the Hyper-V Manager and then you see the current configuration version of your Hyper-V VMs in the last column . As you can see in the following figure, all virtual machines are currently equipped with Hyper-V version 8.3.
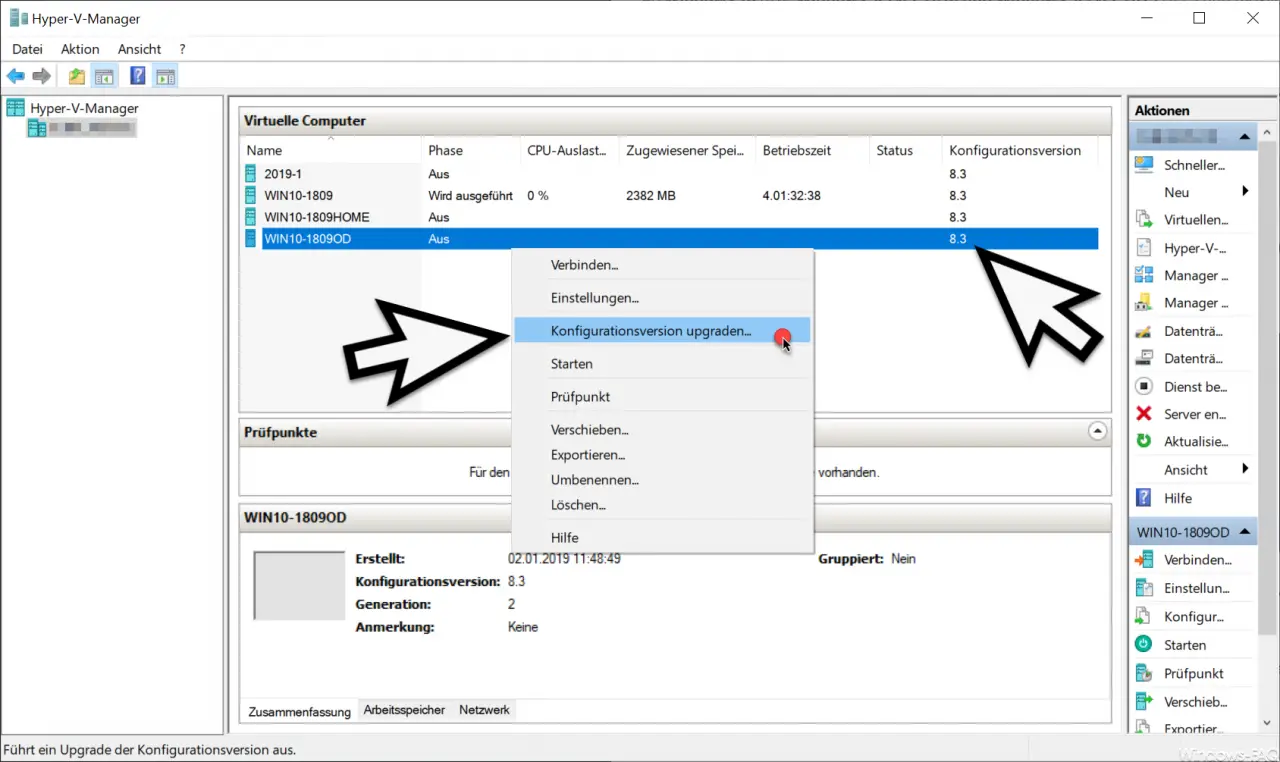
With a right click on the virtual machine to be converted, the Hyper-V context menu appears by selecting the following item.
Upgrade configuration version …
The following confirmation prompt then appears.
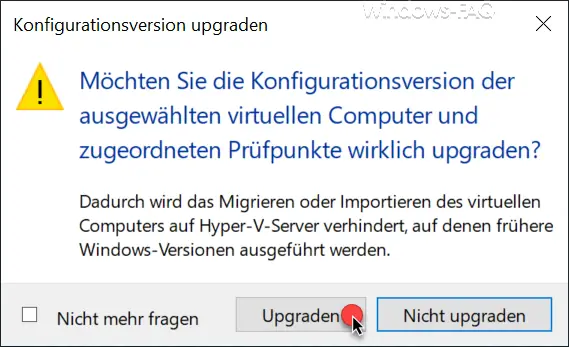
The exact message is:
Upgrading
the configuration file Are you sure you want to upgrade the configuration version of the selected virtual machines and assigned checkpoints?
This prevents the virtual machine from migrating or importing to Hyper-V servers running earlier versions of Windows.
It is important to know that the Hyper-V configuration version of the VM can only be upgraded when the VM is switched off . In addition, it is not possible to migrate the configuration version of several VMs at the same time .
If the VM has checkpoints, the query looks a little different.
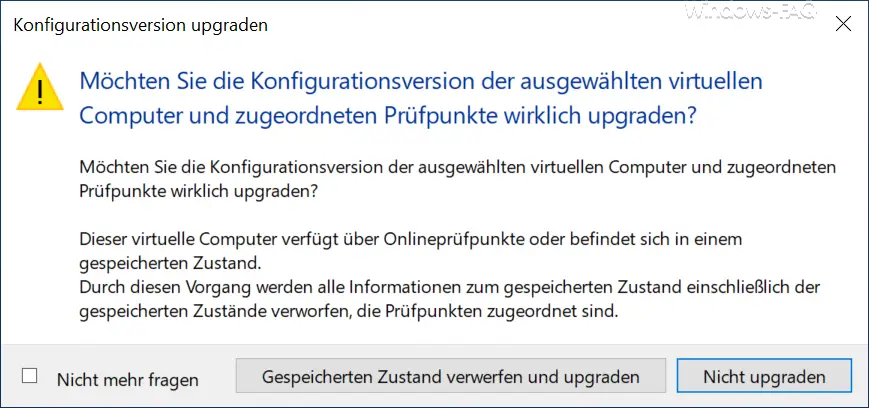
The following information is also displayed here before the upgrade process .
This virtual machine has online checkpoints or is in a saved state.
This process discards all information about the stored state, including the stored states, which are assigned to test points.
DANGER:
You should only upgrade the Hyper-V configuration version if you are aware of the consequences. You should also make a backup of the entire VM and, if necessary, also the checkpoints so that you can return to the last VM status in the event of a problem.

After the successful migration of the Hyper-V configuration version, you will see the new configuration version (in our case 9.0) in the display of the Hyper-V Manager.
Finally, you will find further articles on the subject of ” Hyper-V ” and ” Virtualization ” below .
– Install Hyper-V on Windows 10
– Hyper-V application error when starting a copied VM
– Get Hyper-V information about a VM via PowerShell
– Create desktop shortcuts to Hyper-V VMs
– Activate the extended session mode with Hyper-V VM s
–
Reset Windows password of a Hyper-V VM – Stop or start Hyper-V Manager VMMS service
– Query versions of Hyper-V integration services
– Convert Hyper-V VM’s Generation 1 to Generation 2
– Problems with Hyper-V replication iSCSI Volume
– Microsoft Hyper-V Version Numbers (Integration Services) overview