The uninstallation of Internet Explorer (IE) is relatively simple. Again and again we get the question from Windows users how exactly the Microsoft Internet Explorer 11 can be uninstalled . There are many reasons to uninstall and it is not as difficult as many think. Below we will describe two options (see earlier article: Uninstalling Internet Explorer 9) on how to uninstall IE11.
IE deinstallation via programs & features
First you open the ” Run window ” via ” Windows key + R ” . The easiest way is to enter the command ” appwiz.cpl ” and press ” Enter “.
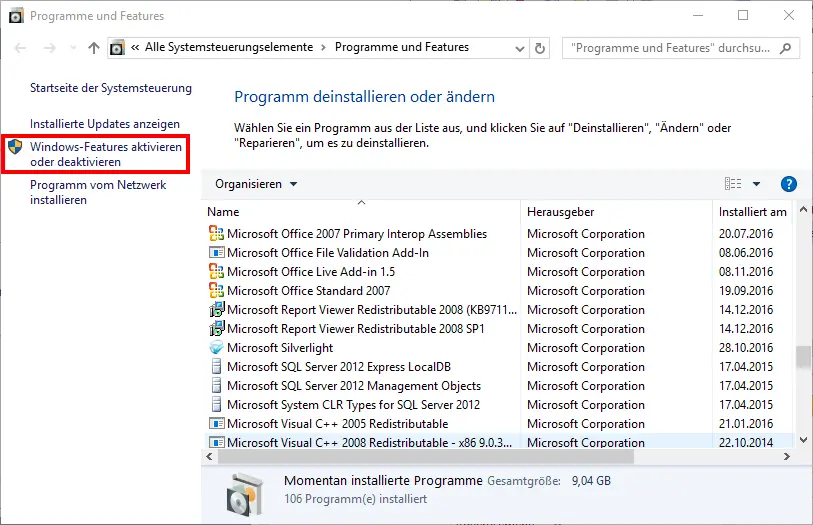
Now the ” Uninstall or change a program ” window is displayed. On the left side there is the point ” Activate or deactivate Windows features “. Then another window appears, where you can then uninstall Internet Explorer.
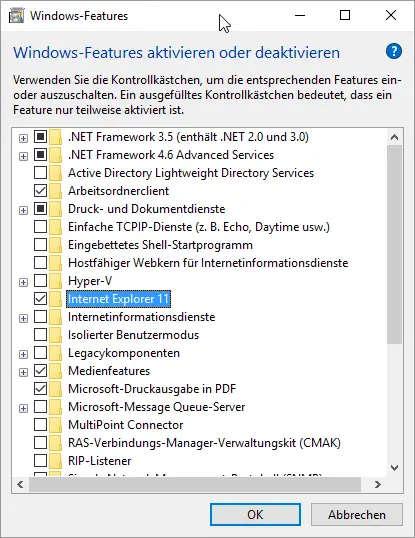
There you can remove the tick from ” Internet Exporer 11 ” and then click OK. Now a security question appears and then Internet Explorer 11 is uninstalled . This way you can not only uninstall Internet Explorer , but also reinstall it . If necessary, you should restart your PC at the end of the process so that the uninstallation of Internet Explorer 11 (IE11) can be completed.
Internet Explorer uninstallation from the command line
Microsoft officially announced yet another way to completely uninstall Internet Explorer 11 . To do this, an MS-DOS command prompt with administrator rights must be called and then the following command called with these parameters .
FORFILES / P% WINDIR% servicing Packages / M Microsoft-Windows-InternetExplorer- * 11. *. Mum / c “cmd / c echo Uninstalling package @fname && start / w pkgmgr / up: @fname / quiet / norestart”
Below you can see this command and its output on a Windows 10 Anniversary.
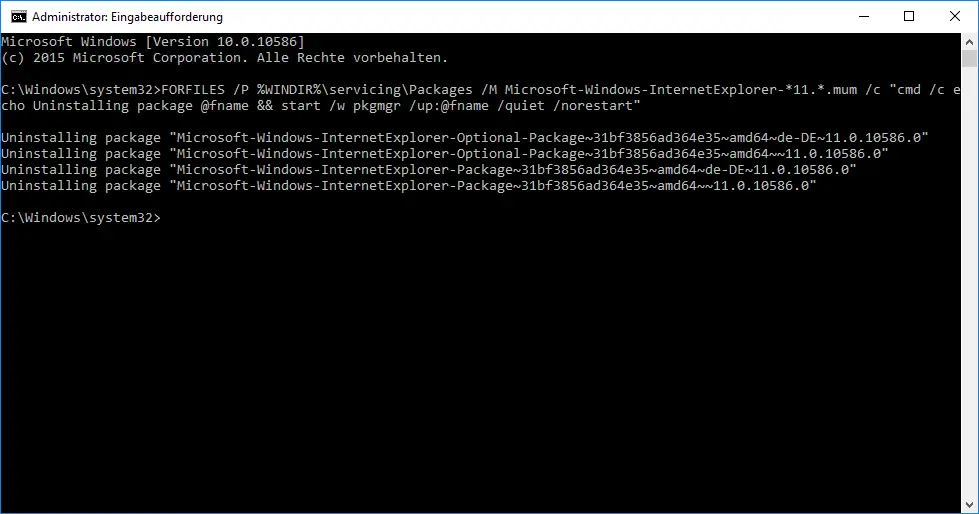
After uninstalling, you should restart your Windows PC once so that the uninstallation can be completed.
If you are interested in further tips and tricks around Windows , we recommend the following reports, which we have published here on Windows FAQ. Maybe there is one or two interesting things for you.
– Prevent installation of faulty or broken Windows 10 updates. (wushowhide.diagcab)
– Disable Cortana using the registry entry
– Start Autostart in Windows 10 Task Manager directly
– Remove OneDrive from Windows 10 Explorer
– Microsoft Security Essentials
– delete list of recently used files in Windows 10 taskbar
– black lock screen without background
image in Windows 10 – REGJUMP – jump directly to a certain registry key