Most Windows users should now be familiar with Cortana in Windows 10 , as should the Windows 10 search function in the Start menu. After entering the search term, the search results are displayed in the order of the highest match, then possibly Windows settings options and then the Bing search suggestions .
However, it is precisely these Windows 10 search results that Windows 10 gets from Microsoft’s own search engine Bing that make the search display relatively confusing. Here is an example when we searched for “Windows Updates”.
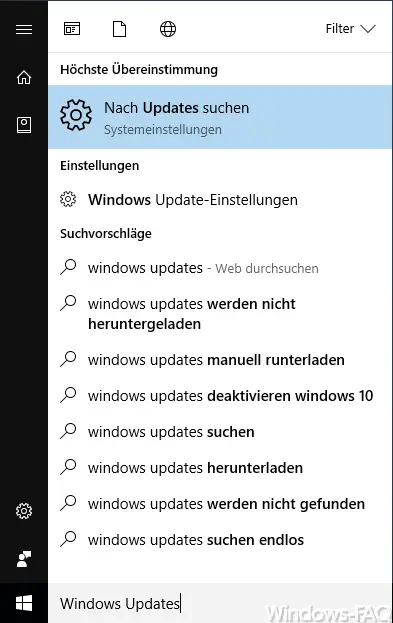
We would like to show you here how you can turn off this Bing search ad . The easiest way to do this is to use the settings in the local group guidelines, it is not necessary to adjust the registry . You will find the necessary settings under the item
Computer configuration / Windows components / search
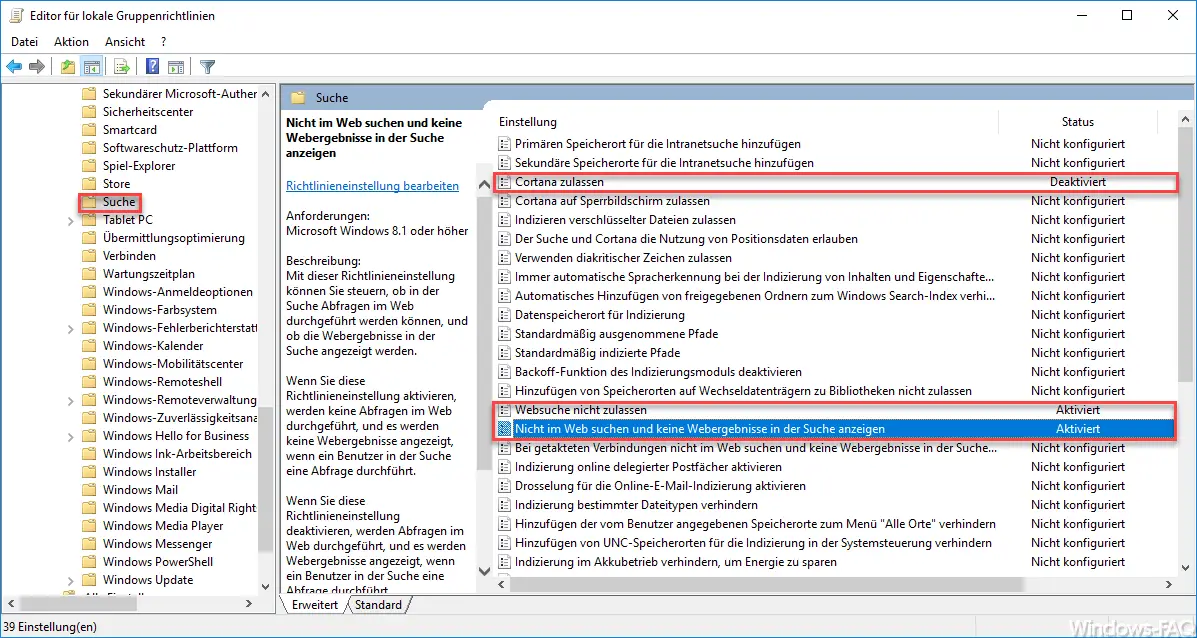
There are a total of 3 entries that you have to configure accordingly.
| Description of the setting | attitude |
|---|---|
| Allow Cortana | Disabled |
| Do not allow web search | Activated |
| Do not search the web and do not display any web results in the search | Activated |
This change also turns Cortana off . After changing the GPOs, a restart of the Windows 10 PC is necessary or at least a new user login , because the search result changes are not active beforehand. You can then check this relatively easily by re-entering the same search term in the Windows 10 search field . Below you can see that the Bing search results after “Windows Updates” are no longer displayed.
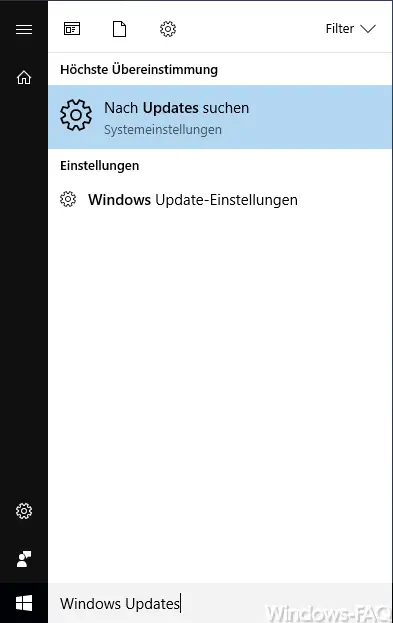
We have currently tested this with Windows 10 Anniversry version 14393.729 and it works perfectly. Unfortunately, Microsoft changes the settings very often in this area. If it doesn’t work for you, just leave a comment at the end of this post.