Windows 10 offers the option that your entries in the address bar in Windows Explorer are supported by an auto-complete function . This expresses itself in such a way that started terms are automatically completed or suggested by Windows 10. In the following example you can see how Windows 10 suggests the appropriate term “ desktop ” from “Des” .
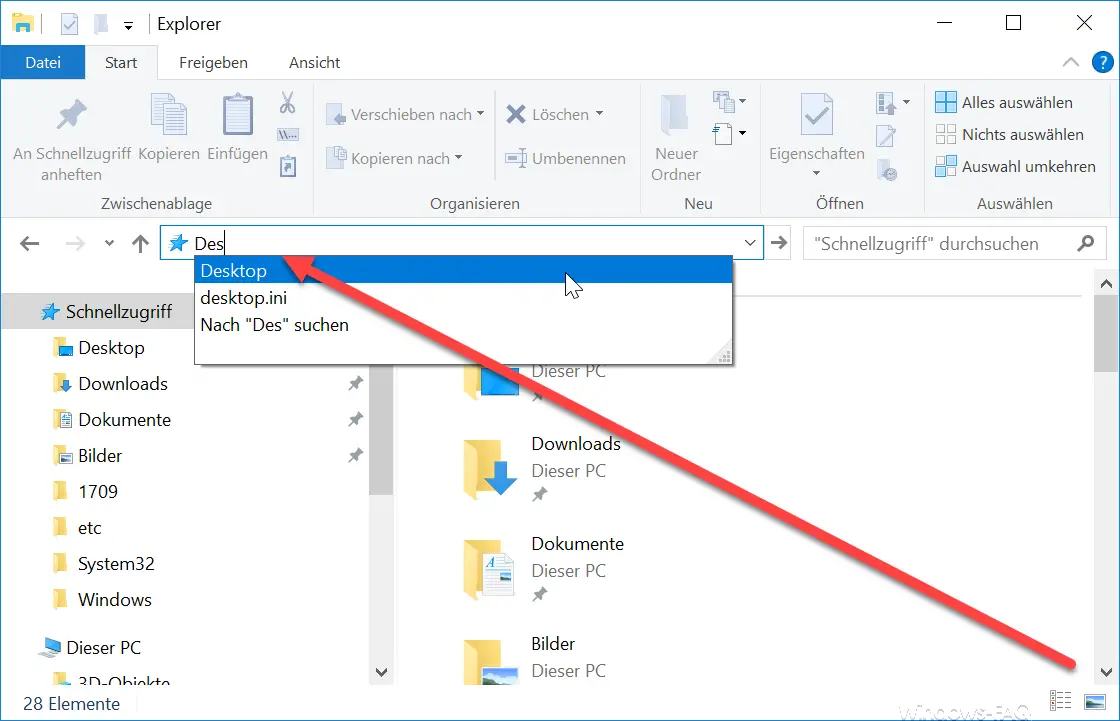
This is basically a useful function, but under certain circumstances it may be desirable to deactivate this suggestion function in Windows Explorer . Unfortunately, this is not possible via the Windows Explorer options or settings, the only option is the Windows registry.
Disable AutoSuggest via the Windows registry
To do this, start using the Windows key combination
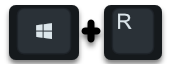
the program “regedit” and then changes to the following registry key.
Computer HKEY_CURRENT_USER Software Microsoft Windows CurrentVersion Explorer AutoComplete
If the ” AutoComplete ” bowl does not exist under the ” Explorer ” key , it must be created accordingly. Under this key it must then have the value
AutoSuggest
give. If this is also not available, then it must be created as a ” string “.
Here below we have shown you how it should look.
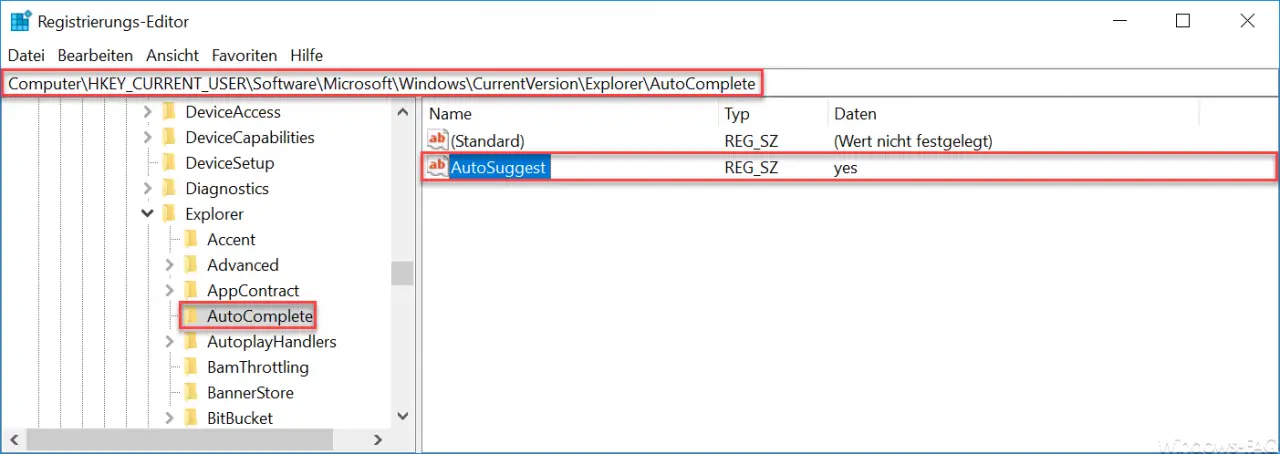
Now you have to assign the correct values to the new value ” AutoSuggest “. These are as follows:
no : The autocomplete function is deactivated in Windows Explorer
yes : The autocomplete function is activated in Windows Explorer
As soon as you have made these changes in the Windows Registry Editor as described, the changes will also become active immediately. It is therefore not necessary to restart your Windows PC.
If you are interested in other useful Windows Explorer tips , just take a closer look at the following articles.
– Download folder opens very slowly in Windows Explorer
– Remove CD / DVD burning function from Windows Explorer – Show
file size information in Windows Explorer folder tips
– Thumbs.DB – Deactivate image thumbnails in Windows Explorer
– Open files and folders in Windows Explorer with just one click
– Show complete folder name in the header of Windows Explorer
– Windows Explorer – Recently used files and frequently used folders
– Show or show file extensions for known file types in Windows Explorer
– Yellow exclamation mark in the drive icon in Windows 10 Explorer
– Every Windows folder Open in a new Windows Explorer window
– Remove OneDrive from Windows 10 Explorer