When a user logs on to a Windows PC in the network, it is first checked whether the computer has a valid computer account in the Active Directory . No login is possible without a valid computer account and therefore without a valid trust relationship between the Windows PC and the AD domain.
Should anything unforeseen happen with this trust relationship or with the computer account in AD, the following error message may appear when registering.
The security database on the server does not contain a computer account for this work trust.
Here is an original error message below.
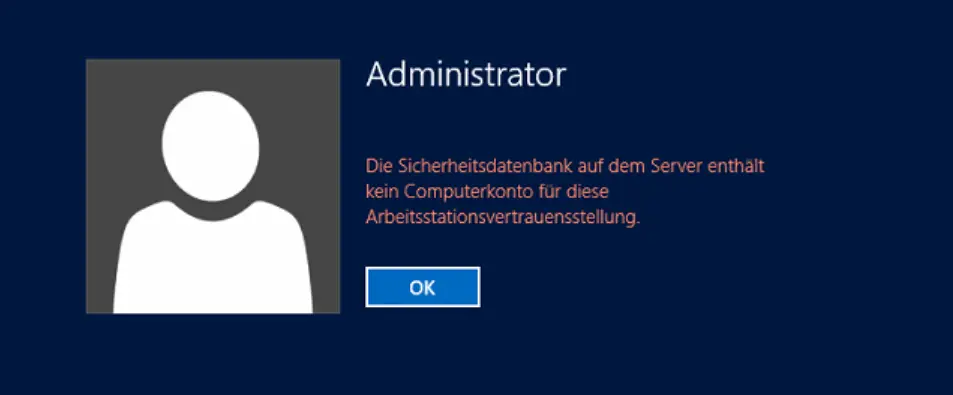
As a rule, the AD computer account must be renewed or created. First of all, check whether there is still a suitable computer account in the Active Directory .
You can then correctly assign the computer to the AD again using the following measures. It is important that you as a local user with administrator rights can log on to the PC without a valid trust relationship. Without these admin rights , it will not be possible to successfully add the PC to the domain. Of course, you must also have the necessary rights to add computers to the AD.
- Log on locally to the Windows PC (computer name login name). User must have admin rights.
- Via SYSDM.CPL you can now remove the PC from the domain and assign it to the working group “TEST”, for example .
- Windows restart and log on locally again as administrator.
- Now add the PC to the domain again via SYSDM.CPL (see figure below).
- Restart again.
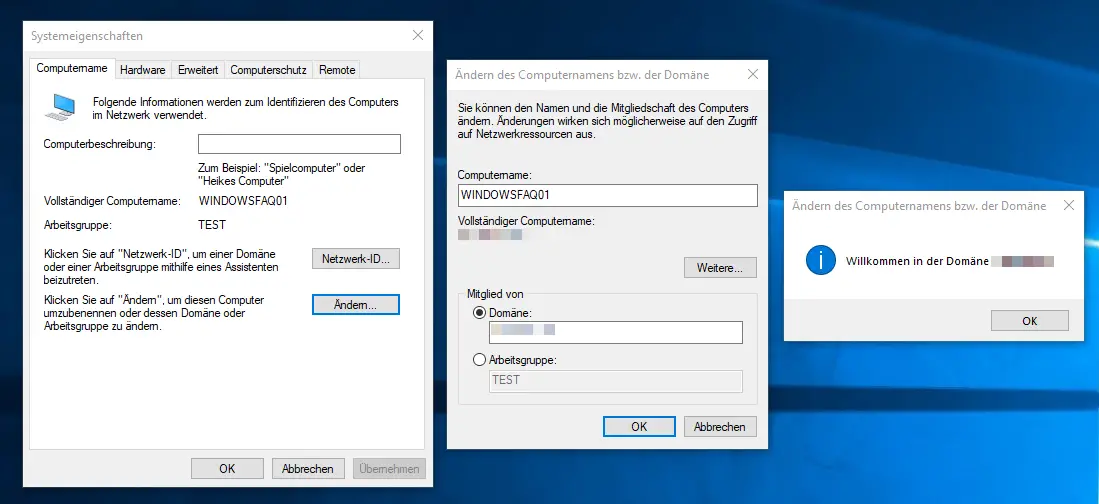
Now the PC has been successfully added to the Active Directory domain again and after a necessary Windows restart the user login works again without problems.
You can also find more information about ” Windows registration ” here.
– RDP message – A user account restriction prevents you from logging in …
– Show the user before logging on to Windows (Sign In Message)
–
Can not log in to the account – Activate secure logon with ALT + CTRL + DELETE for Windows
– Start desktop applications after Speed up Windows logon
– Always wait for the network when restarting the computer and logging in
– Switch off the greeting animation for Windows 10 logon by changing the registry
– Deactivate animation for the first Windows 10 logon
– Automatic user logon after booting up Windows
Server Manager do not start automatically after Windows login