
There are several ways to turn off UAC (User Account Control) . UAC means “User Account Control” and was introduced by Microsoft with Windows Vista a few years ago and has been developed ever since. We have already reported several times, including how you can switch the UAC on and off using the comming line command and how you can deactivate the UAC under Windows 7 .
Today we want to go into it again and show 2 other ways you can deactivate the user account control in Windows 10 .
Switch off the UAC using the PowerShell command
The Windows PowerShell plays an increasingly important role and you also can MSH turn off the UAC . To do this, you have to run PowerShell as administrator and issue the following command.
New-ItemProperty -Path HKLM: Software Microsoft Windows CurrentVersion poilicies system -Name EnableLUA -PropertyType DWord -Value 0 -Force

After you issue this PowerShell command , you only have to restart your PC once. You can do this right away using the PowerShell command ” Restart Computer “. After the restart, the user account control of your Windows 10 PC is switched off.
Switch off UAC via registry
You can also switch off the UAC user account control by intervening in the registry. To do this, you have to call up the registry editor “regedit.exe” and switch to the following key.
HKEY_LOCAL_MACHINE SOFTWARE Microsoft Windows CurrentVersion Policies System
You can use the Regjump tool , which comes from the Sysinternal forge, to jump to any registry key very quickly and easily.
There is value in this key
EnableLUA
You have to set this to ” 0 ” if you want to switch off the UAC user account control , as you can see below.
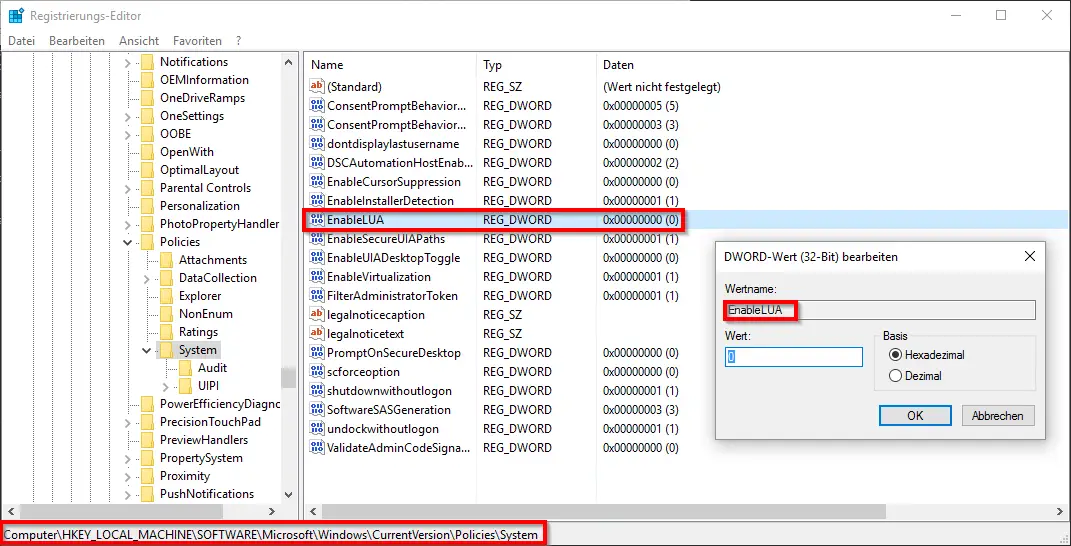
Incidentally, the design of the UAC dialog has changed a bit visually and in terms of operation since Windows 10, we have already reported about it. If you would like to return to the classic view of the UAC dialog , you should have a look at the article ” Replacing the new Windows 10 UAC dialog with the Classic UAC prompt “. There is also the option of always displaying the UAC dialog in the foreground, and not as usual with a darkened desktop . You can find the appropriate contribution under ” Show UAC Dialog on Windows 10 Desktop “.