The swapping the left and right mouse buttons is also possible under Windows 10th There are many users, including, of course, many left-handers who would like to exchange the functions of the left and right mouse button . Below you will find a short guide on how to replace the left and right mouse button under Windows 10 .
You will also find the necessary settings for the left and right mouse button in the new Windows 10 settings app, which you can quickly call up with the following key combination.
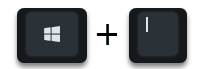
Then you will see the following selection window, in which you have to select the following option.
Devices ( mouse , printer, Bluetooth)
Below we have shown you the Windows settings.
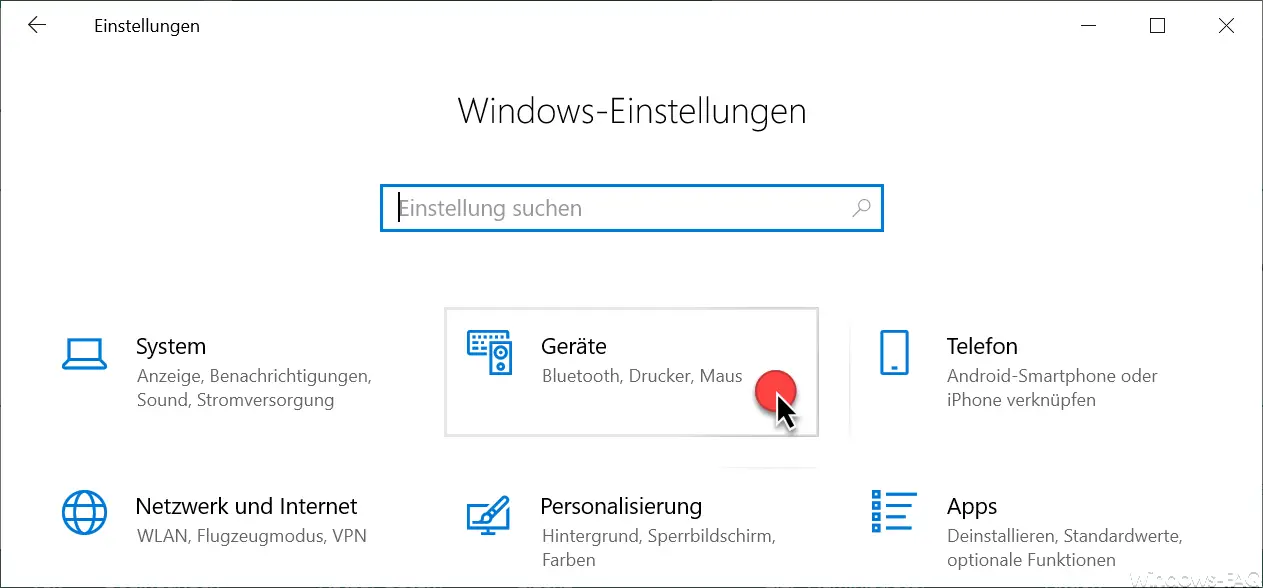
Then Windows 10 changes to the device settings. There you have to point on the left side
mouse
choose. We have also shown you this window in the original.
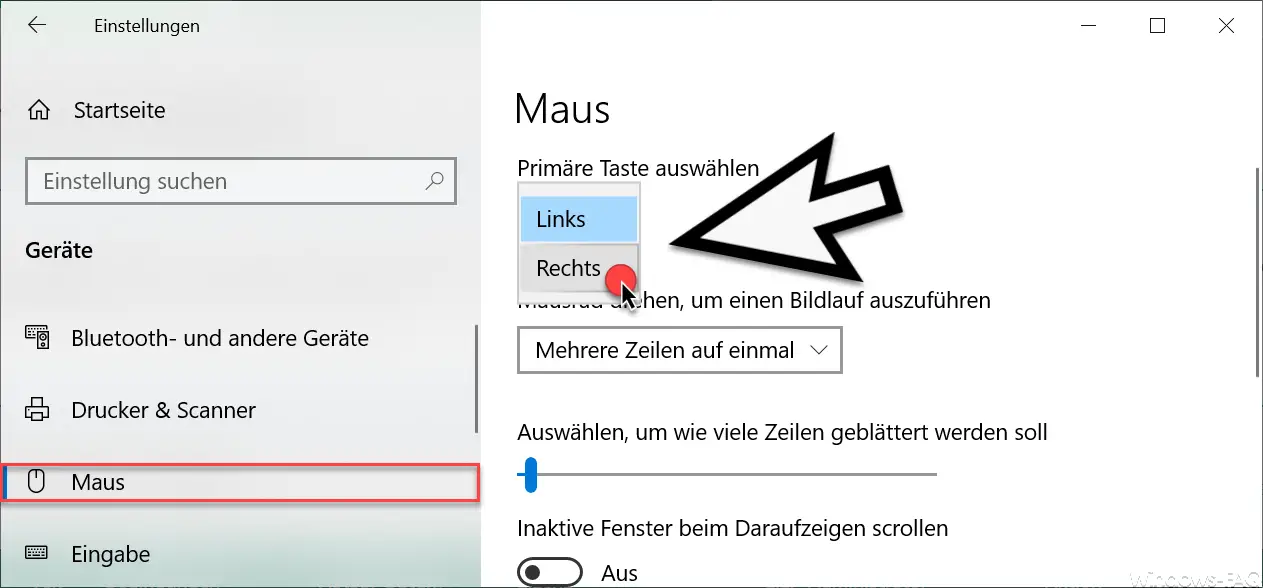
Here you have the option right at the top of the right window
Select the primary key
In the standard setting, this is always ” Left “. You can then change this to ” Right ” with the mouse .
Attention: The mouse adjustments become active immediately and the mouse buttons left and right are swapped immediately . A Windows restart is not necessary. Of course you can swap the mouse buttons back at any time, so that the left mouse button takes over the normal function again.
If the path via the settings app is too cumbersome for you, you can simply use the search term
Change mouse settings
Enter in the Windows 10 start menu and then select the search result ” Change mouse settings ” on the right start menu page .
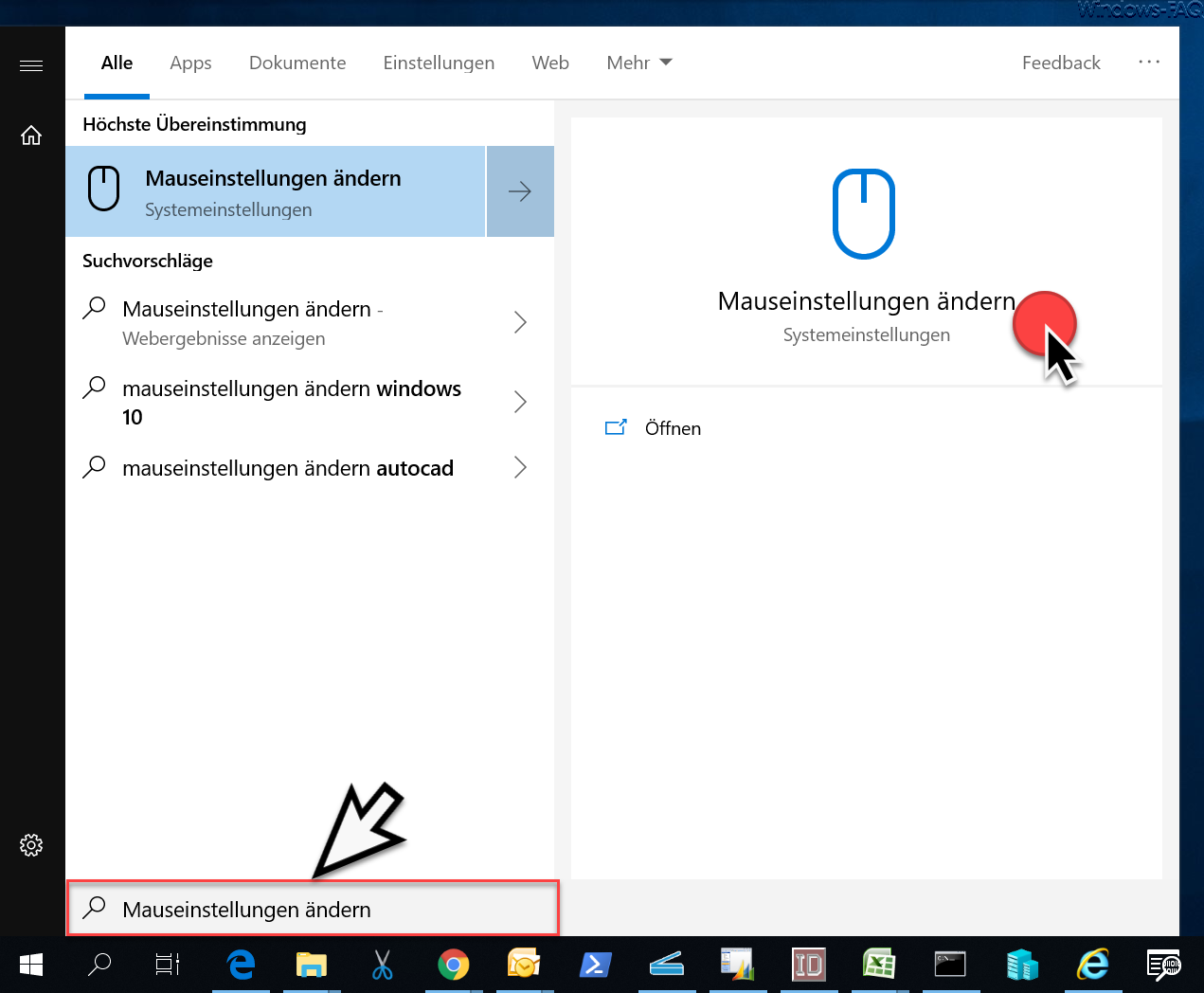
Then the setting option for the right and left mouse button appears immediately , as described above.
Below you will find more tips and tricks for the Windows mouse .
– Change mouse pointer speed under Windows 10
– Scroll inactive windows when pointing – Windows 10 mouse setting
– Activate keyboard mouse under Windows 7