The function to suspend or block Windows updates has so far been missing in all Windows versions. Microsoft has finally changed this and with the Windows 10 Creators Update , which will appear in April 2017, brings the desired change to suspend Windows updates for a certain time . We have already tested this and would like to show you below how it works. We used Windows 10 version 15014.1000 .
Suspend Windows updates
You can find the necessary settings to suspend Windows updates in the usual Windows Update app . Simply enter the words ” Windows Update ” in the Windows menu or use the Windows key + “I” and then select ” Update and Security “. Then the usual Windows Update settings window appears. There you have the area
Expanded options
select so that the following window is displayed.
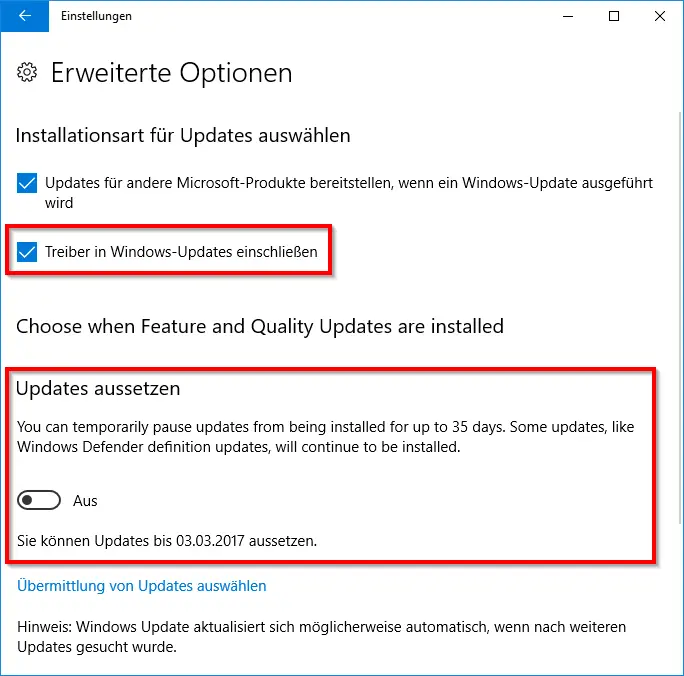
There is now the ” Suspend updates ” area. Microsoft currently describes this point in English as follows.
Suspend updates
You can temporarily pause updates from being installed for up to 35 days. Some updates, like Windows Defender definition updates, will continue to be installed.
For a German version of Windows 10, this “suspend updates” function looks like this.
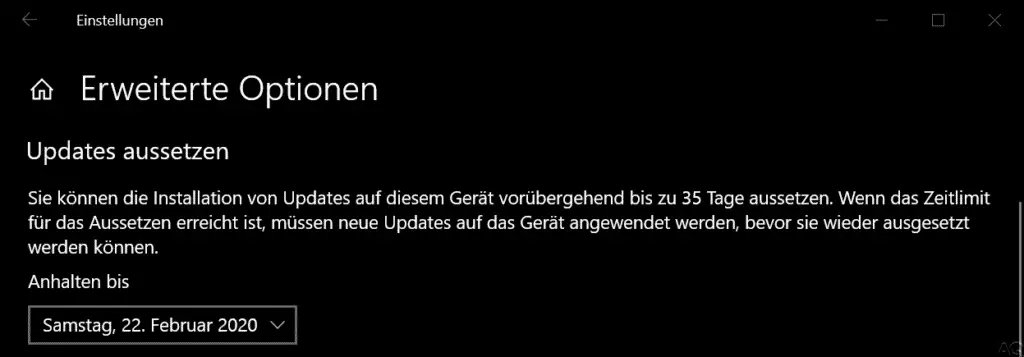
The exact wording is:
Suspend updates
You can temporarily suspend the installation of updates on this device for up to 35 days. When the suspend timeout is reached, new updates must be applied to the device before they can be suspended again.
If you activate the “Suspend updates” option , you will not receive any Windows updates for the next 35 days . In this example, the Windows updates are suspended until 03.03.2017.
Important: The updates for Windows Defender are not affected by this option. Even if you suspend the Windows updates, the daily defender updates will of course still be installed so as not to endanger the security of your Windows system.
Why Microsoft chose 35 days as the exclusion day is not entirely clear. We presume to bridge the days between 2 Microsoft Patchdays , which are known to take place every 2nd Tuesday of the month.
Disable driver updates
This function also includes the function to exclude driver updates . If your the option
Include drivers in Windows updates
deactivated, no Windows drivers will be updated by the Windows Update function. This can be extremely important , especially for hardware-critical systems . We would generally recommend activating this function, since network card drivers that are supplied via Windows Updates are often responsible for problems in the Windows server area.
If you are interested in further information on the subject of “Windows Update” , please take a look at the following articles.
– Configure bandwidth limits for Windows updates with BITS
– UUP (Unified Update Platform) – Windows update files become smaller
– Windows update with automatic user login after installation
– WUAPP and other Windows update problems – Possible solutions – Show
Windows updates clearly – Uninstall
Windows updates with WUSA .EXE
– Switch off automatic restart after Windows updates