By default, the Edge Browser, like all other Internet browsers, starts in normal browser mode. But the Windows 10 Edge browser, such as the Google Chrome browser, has a so-called incognito mode . In the Microsoft Edge browser, this incognito mode is called ” InPrivate Mode ” or ” InPrivate Browsing “.
By default, you can access InPrivate Mode from the Edge Options menu. Simply click on the known 3 dots in the top right corner of the Edge Browser and then on the dot
New InPrivate window
We have shown you this function exactly below.
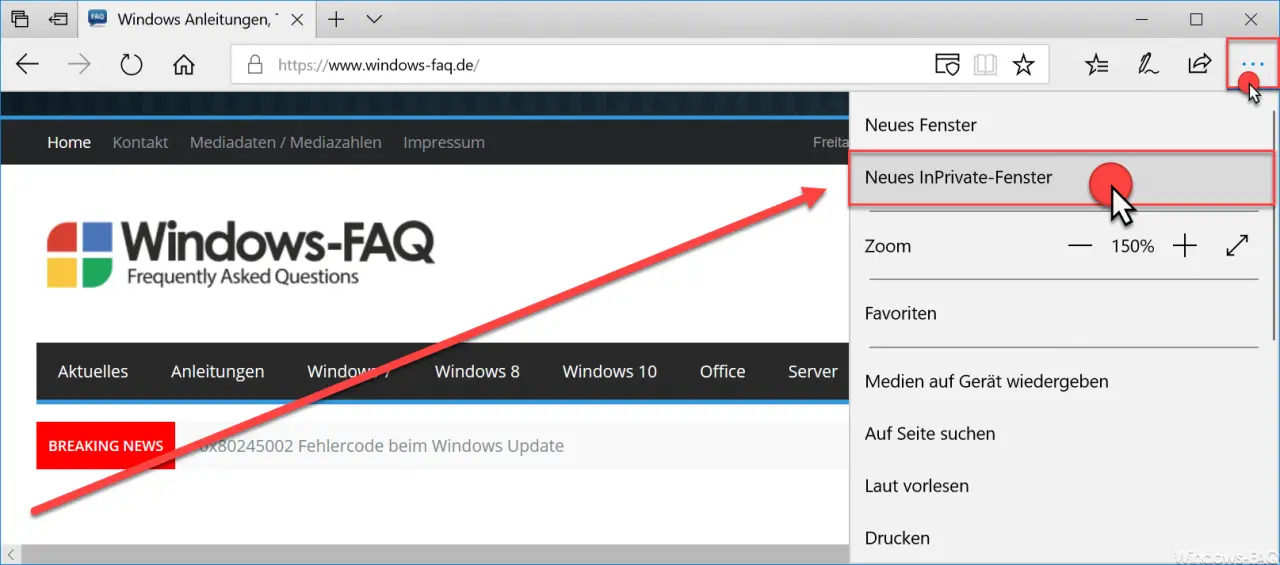
Then a completely new Windows window is opened with the Edge InPrivate mode . Microsoft then displays the following information for the user in this InPrivate tab .
When using InPrivate tabs , your browser data (e.g. cookies, history or temporary files) will not be saved on your device when you are finished. Microsoft Edge deletes temporary data in the device after all InPrivate tabs have been closed.
This incognito mode in the Edge Browser then looks like this.
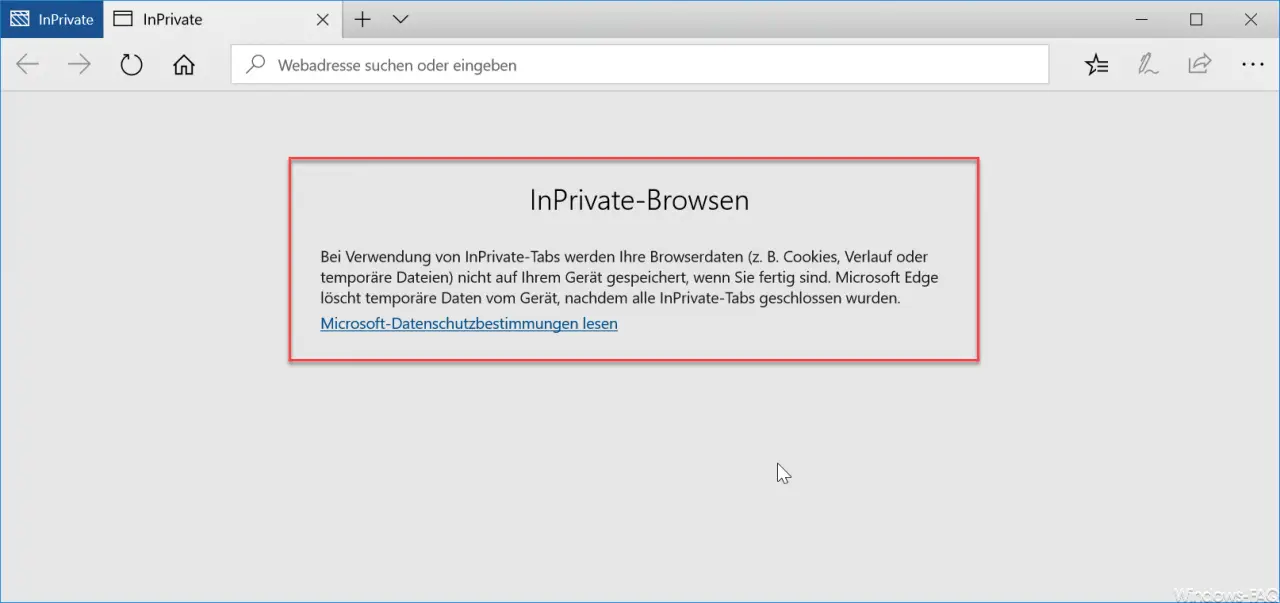
Start Edge Browser in InPrivate mode
Of course there is also the possibility to start the Microsoft Edge browser directly in the ” private surf mode “. Here are 2 options to choose from.
1.) Right mouse click on the edge of the touch bar icon
If you click with the right mouse button on the Edge symbol in the Windows task bar, a small Edge context menu appears, from which you can then directly select the InPrivate mode. Here is the appropriate illustration.
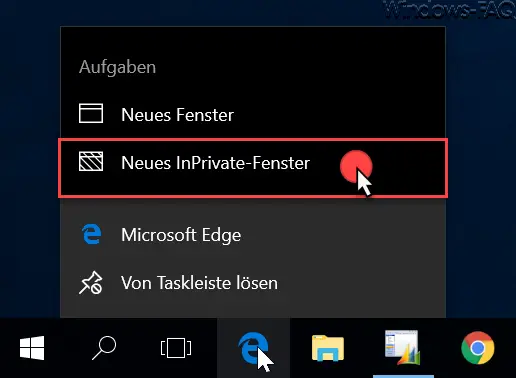
2.) Create desktop shortcut for InPrivate mode
The second possibility is that you create a new desktop shortcut, make the following Edge program call.
% windir% System32 cmd.exe / c start shell: AppsFolder Microsoft.MicrosoftEdge_8wekyb3d8bbwe! MicrosoftEdge -private
Simply right-click on the desktop, select ” New ” and ” Shortcut ”
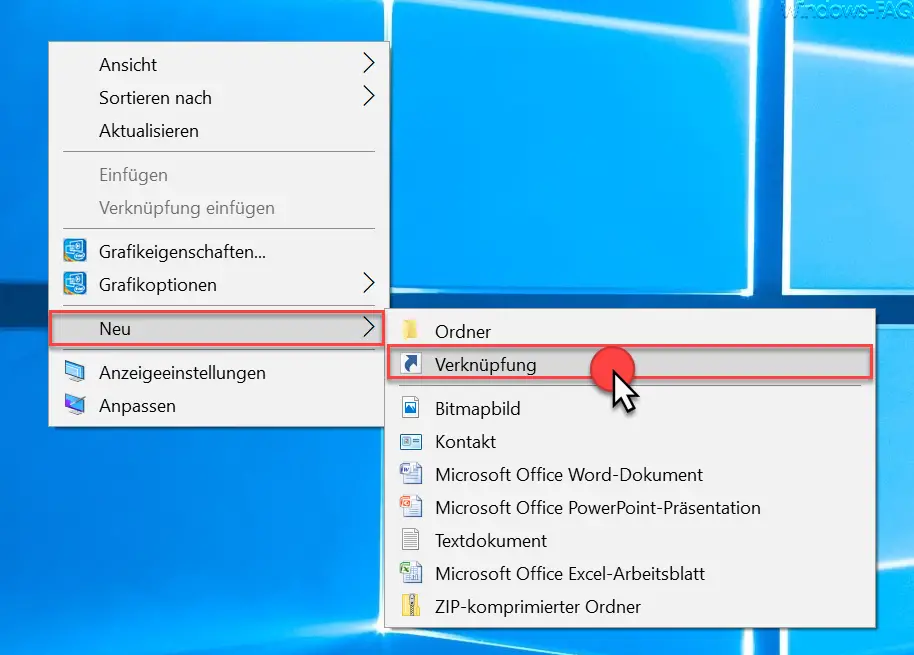
In the ” Create shortcut ” window, execute the command listed above. Then you can always start the browser in private mode via this new Edge InPrivate shortcut . Of course, you can then simply attach this link to the Windows taskbar.
If you are interested in other Edge setting options , we recommend these posts here on our Windows blog.
– Deactivate or activate the Preview window tab on the Edge browser
– Switch off Microsoft Edge page prediction (prefeching)
– Switch off Edge and Onedrive advertising windows and notifications in Windows 10
– Show and delete Microsoft Edge browser history
– Delete Google Chrome browser history