Everyone knows this problem. Windows aborts the shutdown or restart process because programs are currently still open and there may still be data in them that has not yet been saved. In this case, Windows displays the following screen information.
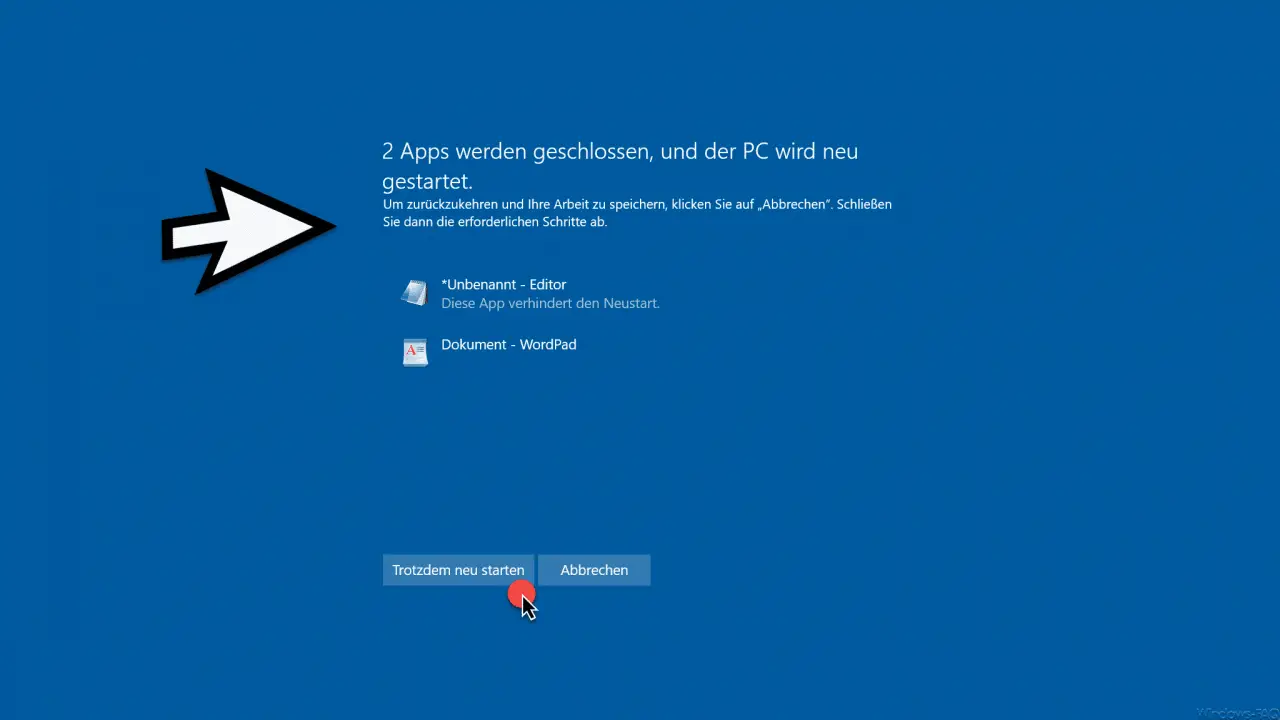
The exact message is:
? Apps are closed and the PC is restarted.
To return and save your work, click Cancel. Then complete the necessary steps.
Below this, the currently open program names are listed, which prevent a restart or shutdown. Now you can by clicking
” Restart anyway ” or ” Shut down anyway ”
perform the desired action. However, the stored data is usually lost. With
Abort
you can cancel the restart or shutdown and continue your work and save the data if necessary.
Disable queries on restart or shutdown
However, it can also make sense not to display this message before shutting down or restarting and to have Windows close all applications without prompting . You can do this with a registry key. Please call the path in the registry editor “regedit.exe”
HKEY_CURRENT_USER Control Panel Desktop
and creates a new ” string ” here .
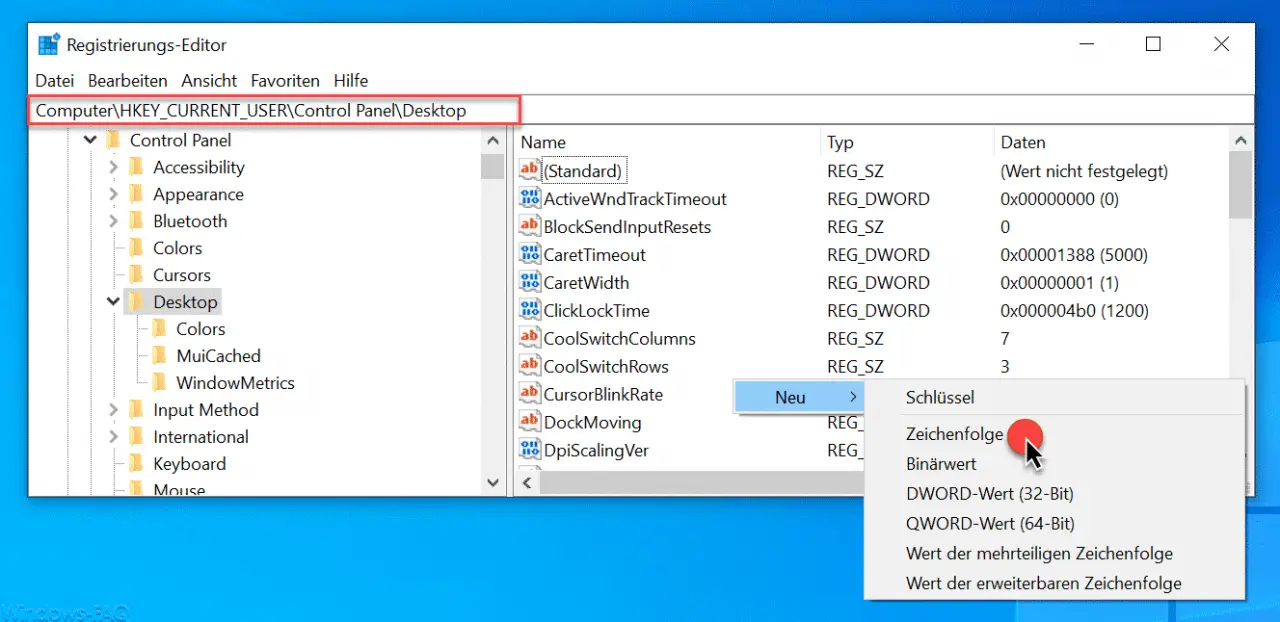
This string must be given the following name
AutoEndTasks
Then you have to assign the new “AutoEndTasks” string the value “1” , as you can see below.
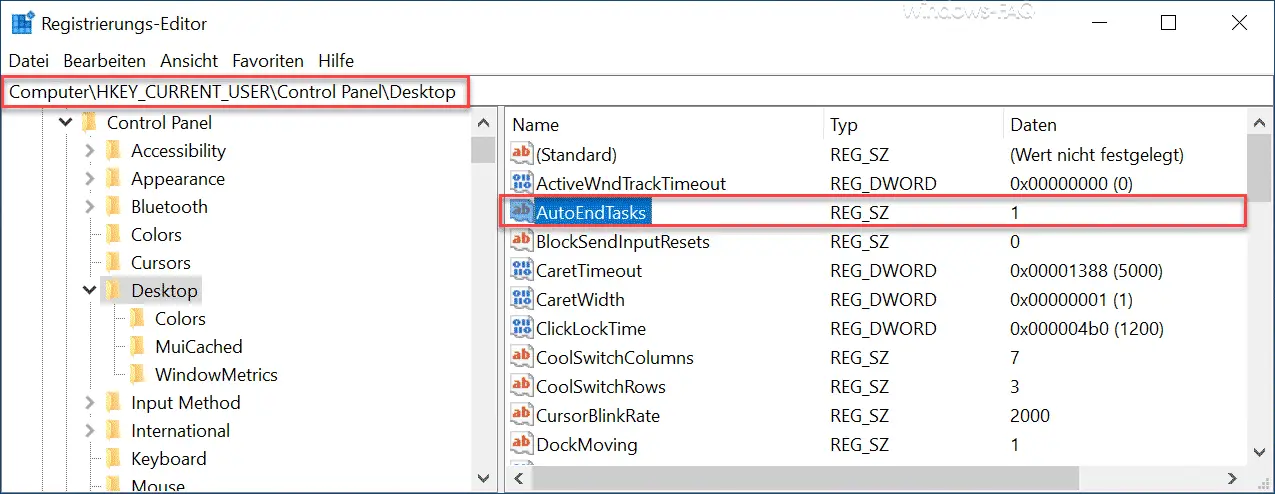
With this new registry value , the security question no longer appears when restarting or shutting down files and programs that are still open . This means that all applications are closed without asking. However, these changes only become active after a Windows restart.
If you want to use the standard setting again, the value ” AutoEndTasks ” must either be deleted or set to the value “0” .
You can find more articles on the topic of ” Shutting down Windows ” here:
– Shutdown, restart, save energy and hibernate commands from the start menu
– Delete Windows swap file by security policy when shutting down
– Delete Pagefile.sys (Windows swap file) when shutting down Windows
– Activate event logging when shutting down Windows 10 (registry )
– Show or hide the shutdown button in the Windows login screen – Shut down
Windows 10 faster – Registry change – Shut
down and restart Windows with PowerShell commands
–
Shut down Windows 10 time-controlled with a command – Run scripts when Windows starts / shuts down or logs on and off
– Run Windows 10 shutdown with the command “SlideToShutDown”