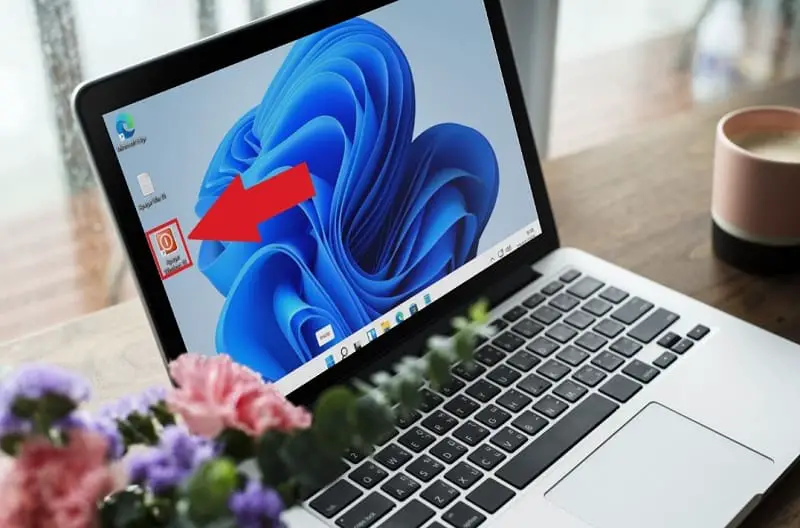
While it is true that Windows 11 has a fairly efficient shutdown system, the truth is that we can simplify the process even more. That is why if you have come to looking for optimized ways to shut down your computer… You are in luck! Because today you will learn how to shut down Windows 11 from the desktop with a shortcut .
Create Shortcut To Shut Down Windows 11 2022
It should be noted that among the Windows 11 options there is no way that allows us to turn off the system from an icon. However, there is a trick that will allow us to create a shortcut to log out of Windows 11 from the desktop easily and quickly .
How to Shut Down Windows 11 From Desktop 2022

The first step will be to create a direct access for what we will have to do:
- Click with the right mouse button then we click on “New”.
- Finally we select «Direct Access» .
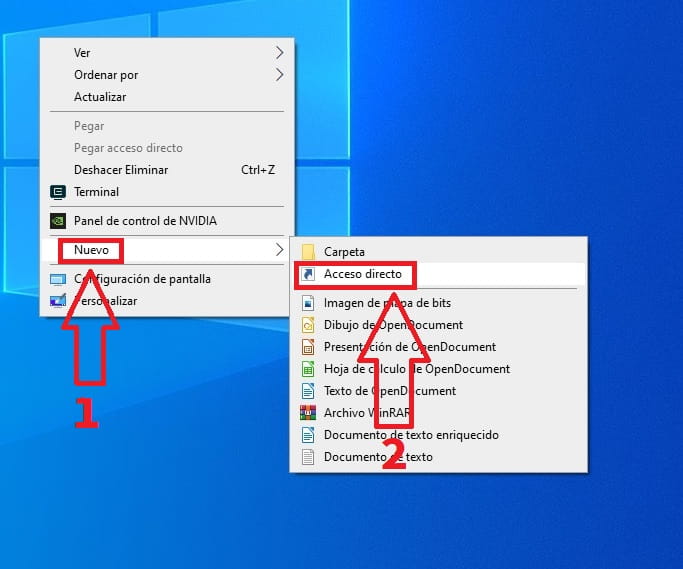
Which Element Do You Want To Create A Shortcut To ?
Where to put “Write The Location Of The Element” we will have to write the following command: “ shutdown -s -t 0″ (without quotes) and we click on “Next”.
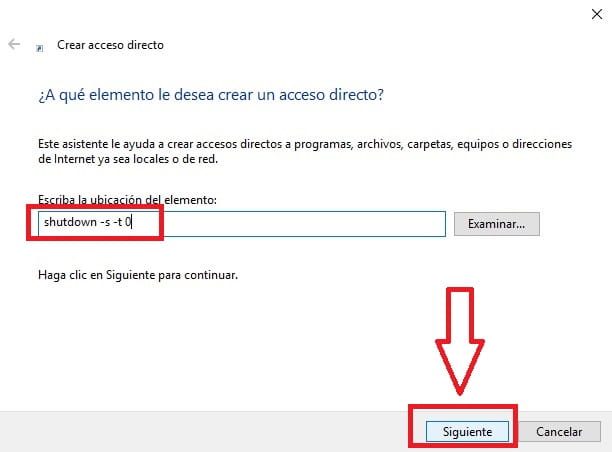
This command will be responsible for shutting down the system and the “-T” parameter is the time at which the shutdown begins as a result of executing said command. In other words , by putting «-T 0» the shutdown will be instantaneous (because the time is ZERO), on the other hand, if we put «-T 60» our PC will shut down just 1 minute after pressing the icon, so we can program the system shutdown .
- In the next step we will have to name the shortcut, in my case I put “Shut down Windows 11” .
- Finally we click on “Finish” .
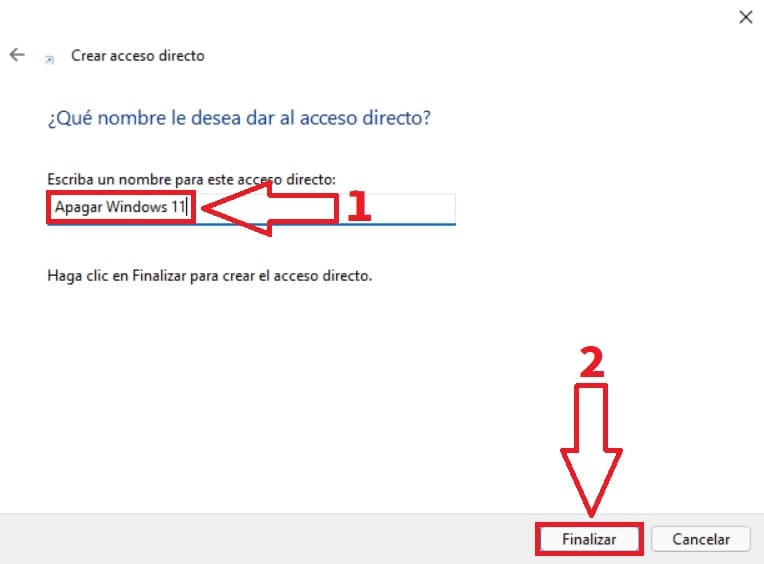
Change the Icon of the Shortcut to Shutdown PC 2022
Now you know how to create a shortcut to turn off Windows 11 , but your thing is to change the icon and put one more in line with its function.
To carry out this task we must do the following:
- To do this, click on the right button of the shortcut .
- We give «Properties» .
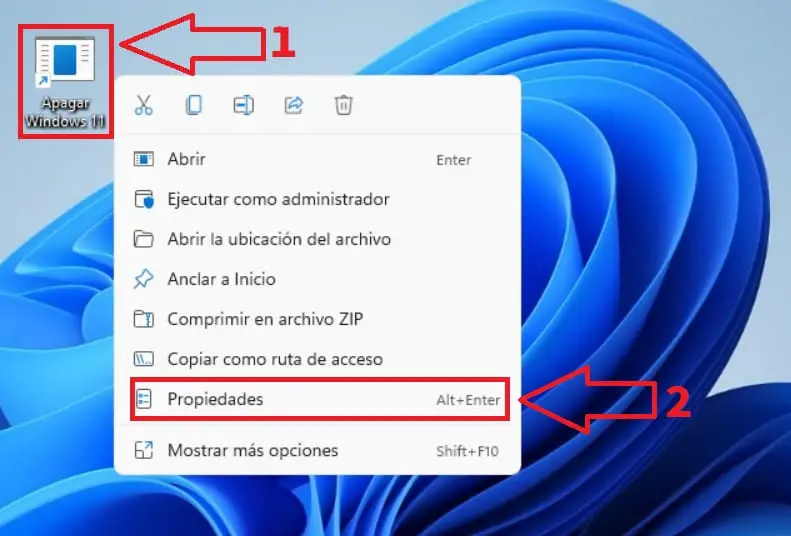
Now we just have to follow these steps:
- We enter “Direct Access” .
- Then we select “Change Icon” .
- We choose one that is consistent with the function of the icon.
- We give «Accept» .
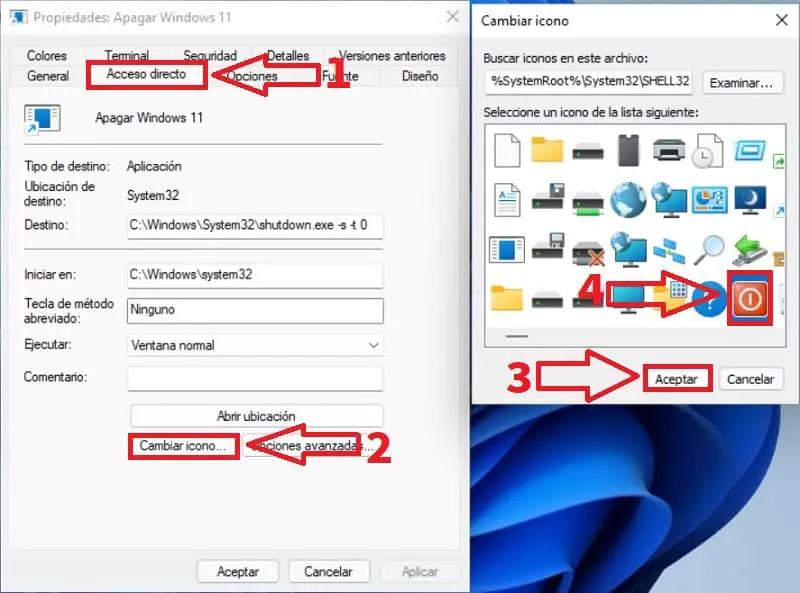
Now we can turn off Windows 11 by pressing a button from the desktop .
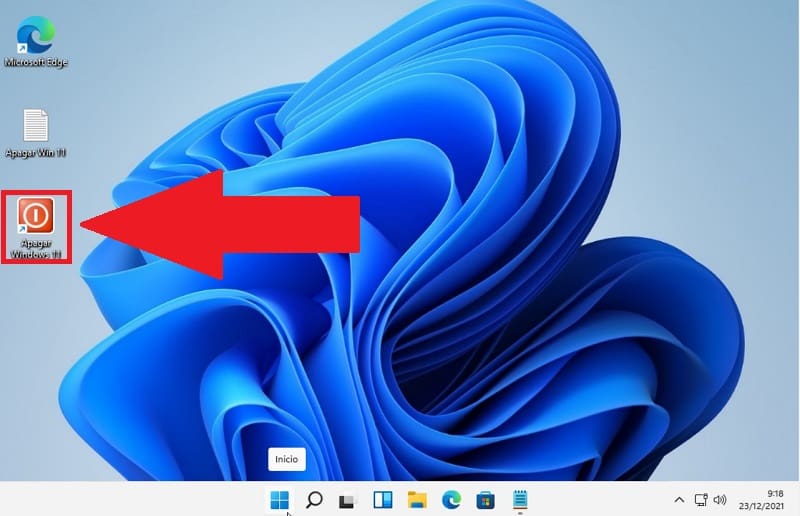
If you still have questions, you can always leave me a comment and I will try to answer as soon as possible. I remind you that you would help me a lot if you share this tutorial with other people you think you can help… Thank you very much for your time and support!